ワークスペース管理
Joycollabオフィスビューで左上の矢印(
 )をクリックすると、[チャンネル メニュー]が表示されます。
)をクリックすると、[チャンネル メニュー]が表示されます。
現在構成されている空間リストを見ることができ、本人が登録されたワークスペースと招待されたワークスペースを管理することができます。
Tip
1 オフィスビューからチャンネルメニューにアクセスできるボタンです。
2 スペースボタンを押すと、ワークスペース管理ウィンドウが表示されます。
3 空間リストで該当スペースをクリックすると、オフィスビューはその空間を中心に移動します。
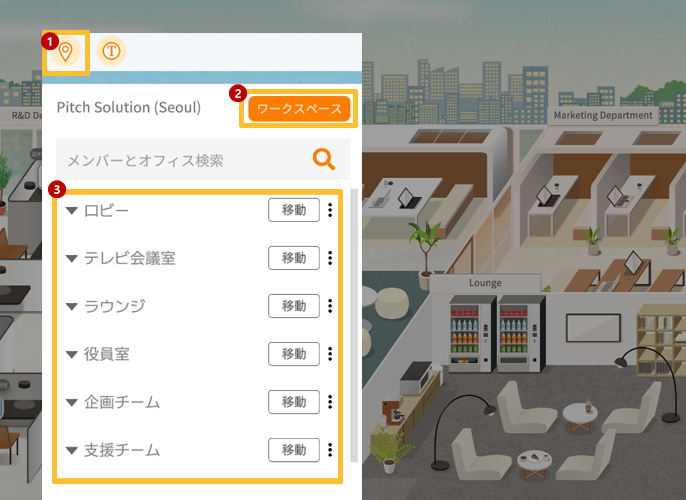
上段メニュー

1勤怠管理
環境設定 > 勤怠管理の使用をチェックすると、ワークスペースの上部バーに通勤記録ボタンを確認ができます。
2通知
お知らせ、ワークスペースの変更、会議室の予約/開始など、スペースで発生する様々な通知を受ける可能です。
3私のプロフィール
マイ情報、写真、感情表現を確認および修正できます。
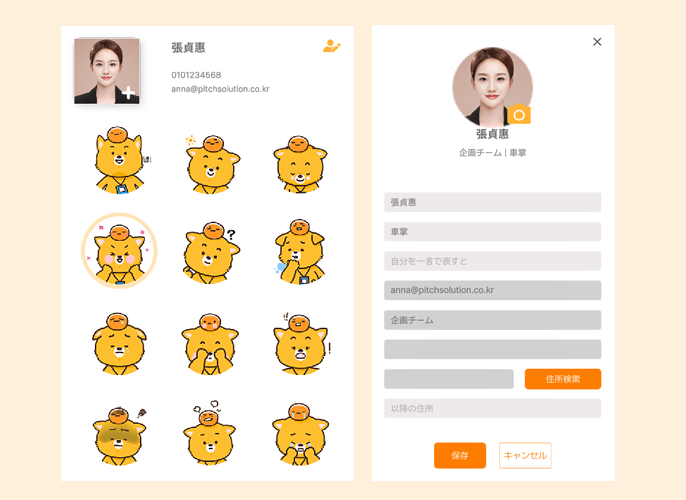
名前と状態領域をクリックして、自分のアバター状態を表示することができます。
オンライン / 妨害禁止 / 外回り中 / 休暇中
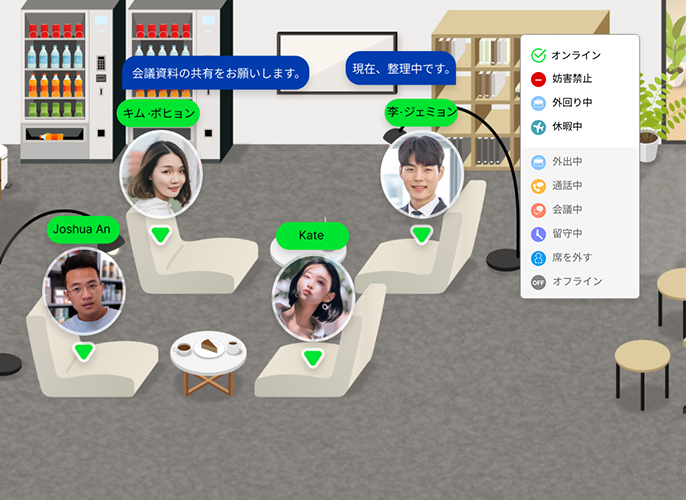
4ヘルプ
Joycollab UI/UXに関するヘルプを表示します。
5お気に入り
私がお気に入りしたリストを保存します。
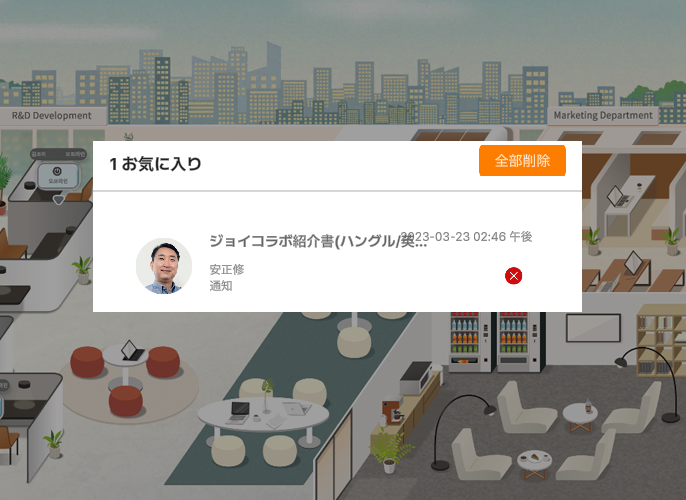
6設定
ワークスペースの様々な設定と管理を確認できます。
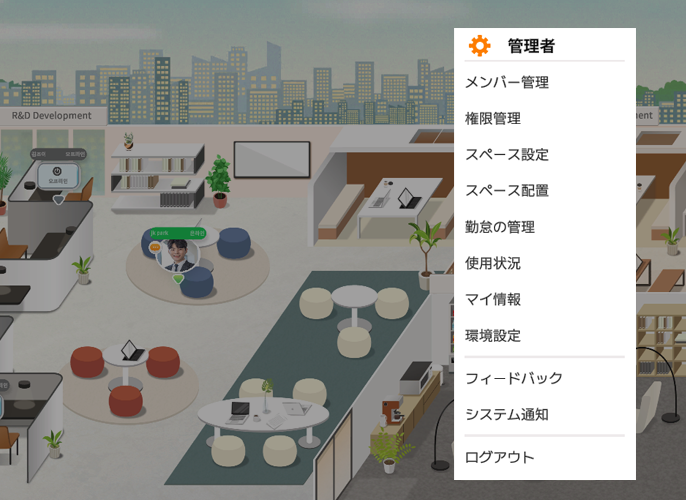
ワークスペースチャンネル
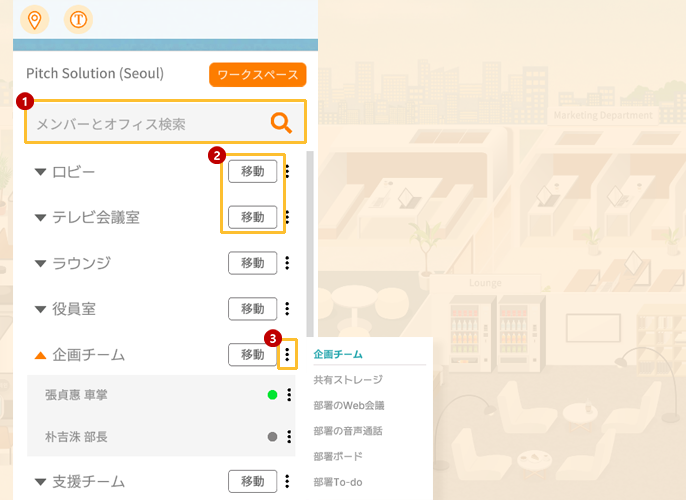
1メンバー及び部署検索
ワークスペース チャネルを使用して、メンバー及び部門の検索することができます。
2部署移動
移動ボタンを通じて該当部署の位置をすぐに知らせ、移動可能です。
3ユーザーの状態確認及び部署業務共有
該当部署をクリックした後、メンバーの現在の状態を確認することができます。また、右側のボタンをクリックして部署のストレジ、掲示板、業務、Web会議、音声通話などをすぐに確認することができます。
新規ワークスペースの作成
新しいワークスペースを通じて、登録する会社の「ロゴ」、「会社名」、「会社ドメイン」、「テーマ」を選択できます。 「ロゴ」、「会社名」、「会社ドメイン」は必須入力項目であり、テーマを選択しない場合は「基本」に設定されます。 「Joycollabスタート」をクリックすると、ログイン画面でログインした後、「メンバー管理」、「空間設定」、「空間配置」、「席の配置」などが可能です。
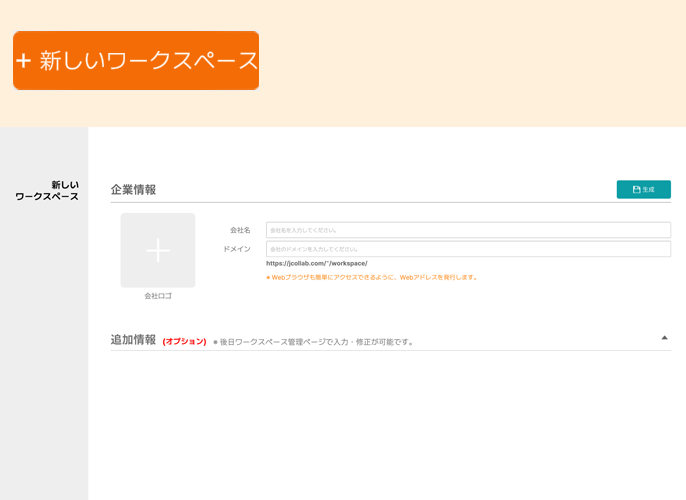
追加情報により、オフィス情報の詳細を入力できます。
この後ワークスペース管理ページで入力および修正が可能です。
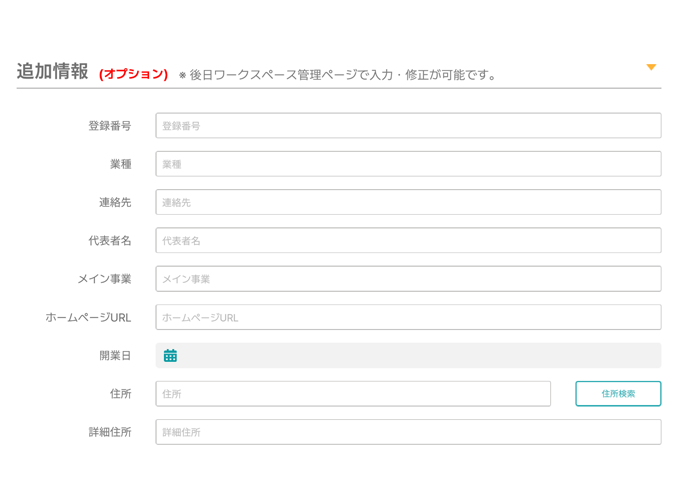
Tip
- メンバー管理メニューから招待メールを送信して、メンバーを追加することができます。
- テーマ変更とオフィステンプレートの変更は、「スペース設定」メニューから可能です。
ワークスペース管理
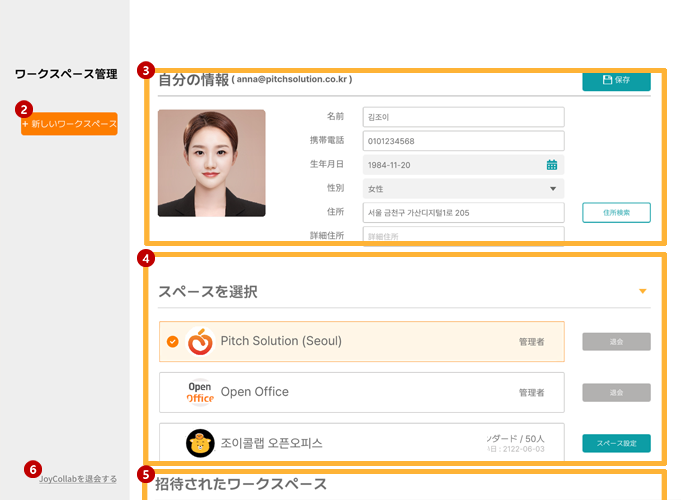
1ワークスペース
マイ情報修正やワークスペース管理(名前変更、料金プラン変更など)、スペース退会、招待受諾または拒否、Joycollab退会などが可能です。
2新しいワークスペースの作成
新しいワークスペースを作成できます。
3マイ情報修正
「名前」、「携帯電話」、「生年月日」、「性別」、「住所」を修正できます。
4登録されたワークスペース
会社の管理者に招待されたワークスペースを「退会」要請することができ、「退会取り消し」も可能です。
Tip
- 退会後は、該当ワークスペースへの入場ができません。
5招待されたワークスペース
会社の管理者に招待されたワークスペースを確認でき、「受諾」、「拒絶」が可能です。
Tip
- 承諾すると、該当ワークスペースのログイン画面に移動します。
- 拒否すると、招待が取り消され、リストから消えます
6Joycollab退会
登録されたワークスペースで、「Joycollab退会」ボタンをクリックしてすぐに退会できます。
そして、自分のアカウントで新たにワークスペースを登録または作成することができます。
Tip
- 退会すると、既存に参加していたすべてのワークスペースにアクセスできません。
スペース別案内
Tip
空間内でマウスの右ボタンをクリックすると、該当空間で使用できるメニューが表示され、
「ロビー」、「会議室」、「休憩室」はスペース内のすべてのメンバーが利用できます。
ロビー
会社紹介映像や文書、お知らせなどを閲覧することができ、管理者は編集権限を持ちます。
ロビーに入場したゲストは、ビデオおよび音声通話、資料閲覧権限が一部制限される場合があります。
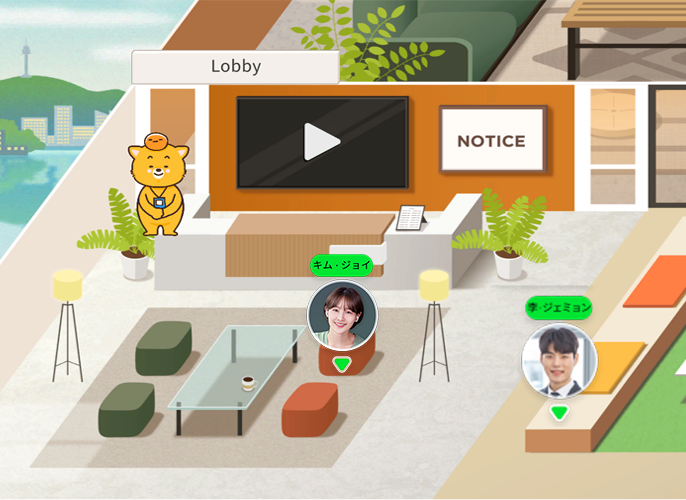
休憩室
休憩室の掲示板を閲覧することができ、自分のアバターを移動して休憩室にいる相手の位置に置くと、自由に音声会話ができます。
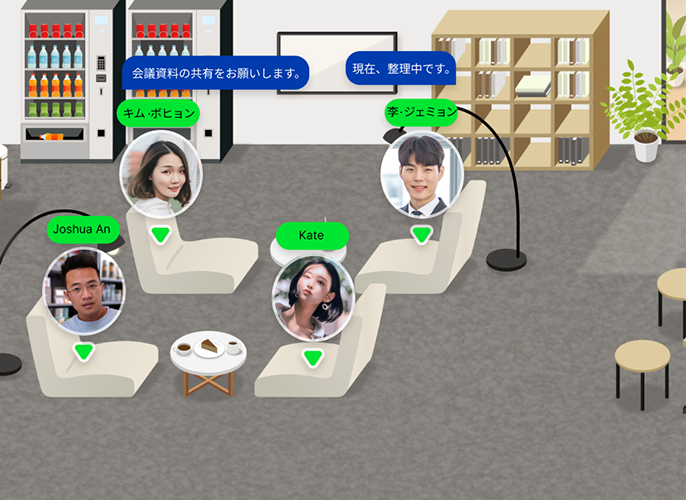
Tip
休憩室では、自由な会話のために音声通話とは異なり、相手の承認過程は必要ありません。
会議室
マウスの右ボタンをクリックすると表示されるメニューを通じて、進行中の会議や予約された会議を確認する
ことができ、
Web会議中のメンバーのアバターは、自動的に会議中の状態に表示が変更されます。
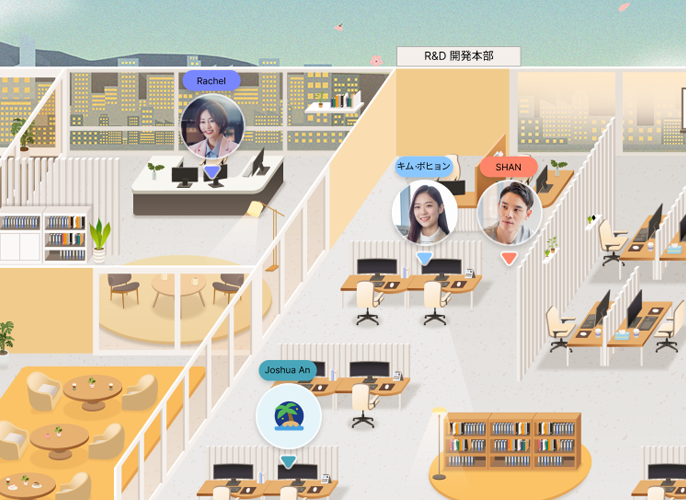
オフィス
自分が所属しているオフィススペースで、マウスの右ボタンで「共有ストレジ」、「Web会議」、「音声通話」、「部署掲示板」、「部署業務」を選択できます。
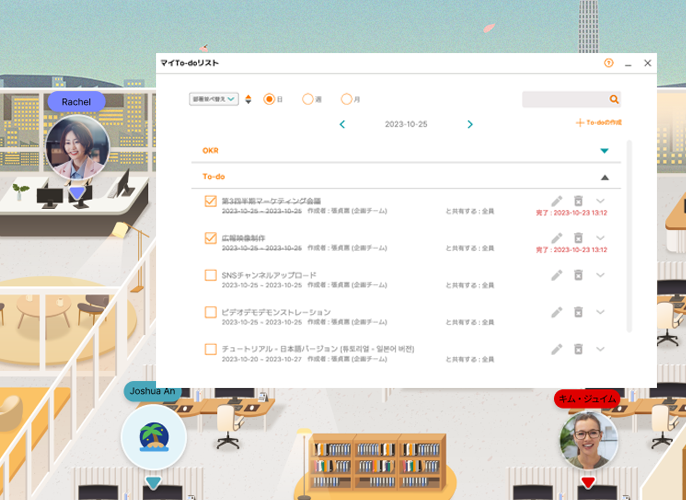
Tip
他の部署の共有ストレジ、部署掲示板、部署業務などのアクセスは制限されます。