アバターのコミュニケーション方法
アバターの機能は、私のアバターと相手のアバターのメニューが異なります。 アバターメニューをご覧になりたい場合は、ご希望のアバターをクリックして閲覧することができます。 本人のアバターメニューには、「詳細を見る」、「To-doを見る」、「ストレジを見る」があります。 相手のアバターメニューは「詳細を見る」、「To-doを見る」、「ビデオ通話」、「チャット」、「音声通話」があります。
Tip
- 多重選択をすると、選択した人数と「グループWeb会議」、「グループチャット」、「グループ音声通話」が可能です。
- アバターにマウスオーバー時に設定した絵文字が表示されます。
- アバターを複数選択する時、Ctrlキーを押して、アバターを選択したりDragをして選択することができます。
私のプロフィールを見る
自分のファイルとタスクを見ることができます。
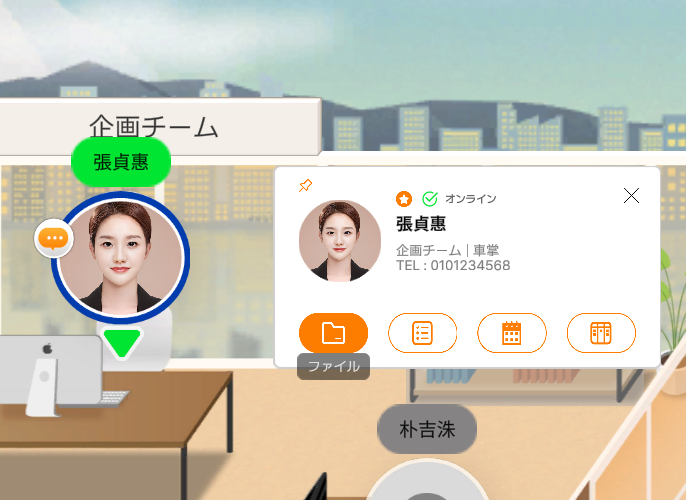
| 分類 | 内容 |
|---|---|
| ファイル | 私の個人フォルダ、私が属している部署の共有ファイル及び全社共有ファイルを 確認できます。 |
| タスク | 私だけのOKR及びタスクリストを開きます。 |
Tip
- 本人の詳細を見るは、個人ストレジ、個人のタスクが有効になっています。
- 相手の詳細を見るは、相手のタスク、画像、音声、チャット メニューが有効になっています。
相手のプロフィールを見る
本人または相手のタスク(To-Do)リストを見ることができ、画像、音声、チャットでコミュニケーションすることができます。
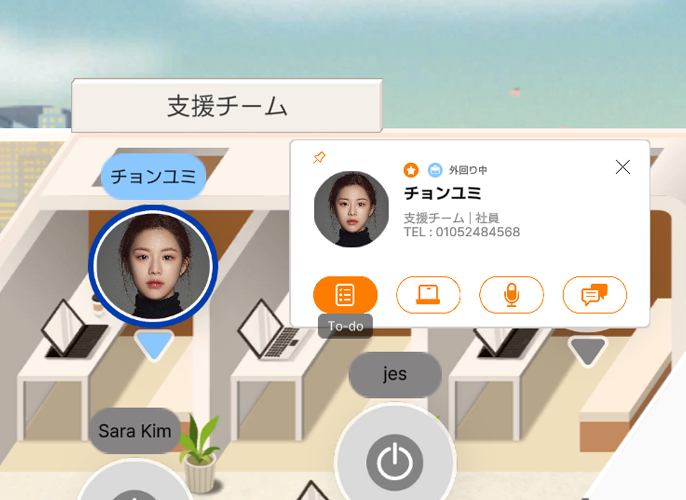
| 分類 | 内容 |
|---|---|
| タスク(To-Do) | 該当プロファイルのタスク(To-Do)リストを開きます。 |
| Web会議 | 選択したプロファイルを含め、Web会議ウィンドウに移動します。 |
| 音声通話 | 音声通話時、まず「ポップアップウィンドウの許容」をしなければなりません。 |
| チャット | 選択されたプロファイルとチャットできる外部ウィンドウが開きます。 |
Tip
- 本人のタスク(To-Do)リストからは追加、修正、削除が可能です。
- 相手のタスク(To-Do)リストは閲覧のみ可能です。
アバター状態変更
キャラクターを利用して感情表現をする
アバターにマウスに載せると、相手や本人に感情表現ができる機能があります。
私のアバターの感情状態設定は、Joycollabの上段にある私のアイコンをクリックすると現れる様々な状態の中から一つを選択して設定することができます。
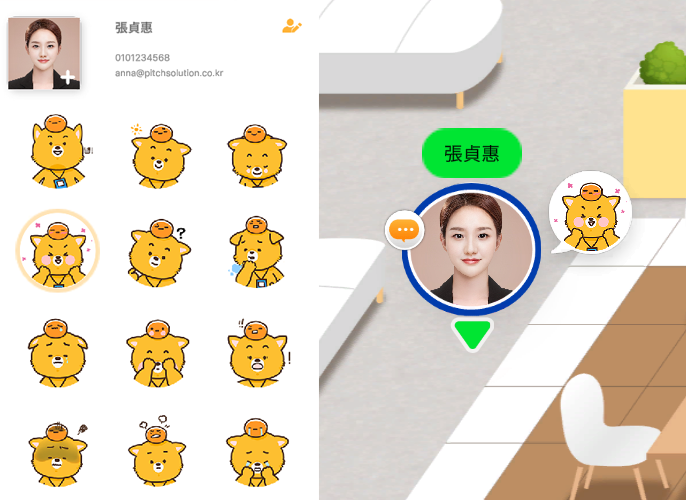
私を表現する言葉を変更する
Joycollabで「自分を一言で表すと」を表示できます。
この機能は、相手がアドレスまたは私のアバターの詳細表示をした場合に表示されます。
内容を入力するには、設定をクリックしてマイ情報に入ります。マイ情報で「自分を一言で表すと」を入力して「保存」ボタンをクリックして変更します。
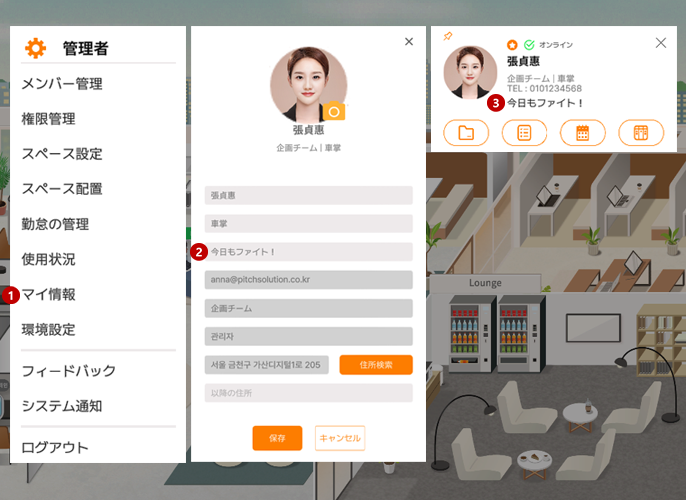
ビデオ通話 / 音声通話 / チャット
ビデオ通話
相手のプロフィールの詳細をクリックすると、1:1でビデオ通話が可能です。
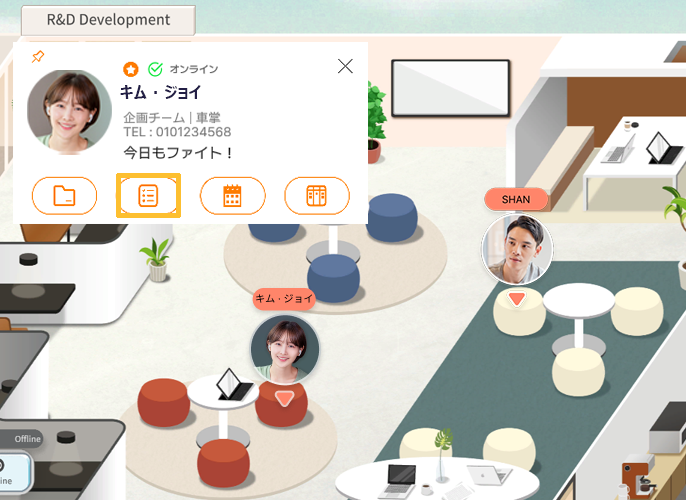
音声通話
相手のプロフィール詳細表示から「音声通話」 をクリックして簡単に通話できます。
音声通話を受け入れたアバターは「通話中」に状態表示が変更されます。
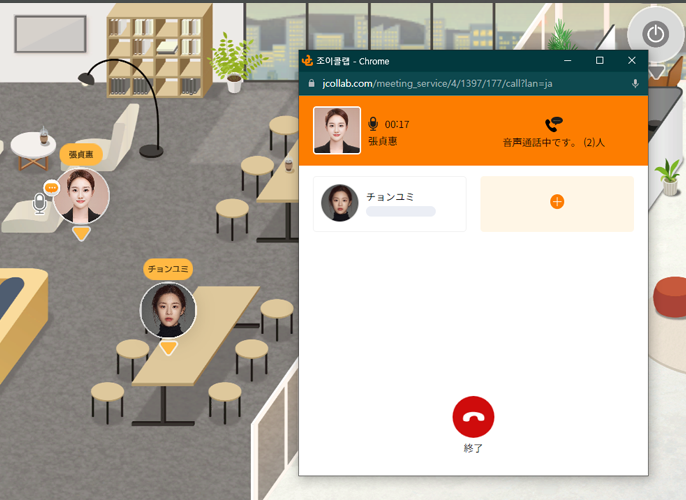
チャット
相手のプロファイルの詳細表示から「チャット」をクリックして会話、ファイルを共有が可能です。
また、絵文字を使って感情を表現することもできます。
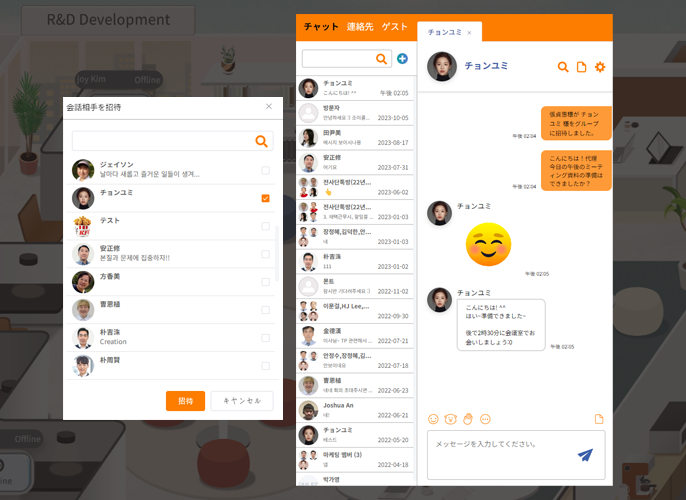
アバター簡単コミュニケーション(絵文字、ジェスチャー、IM)
私のアバターの左側ボタンをクリックします。下段に表示されるポップアップウィンドウに絵文字/ジェスチャー/IM(インスタントメッセージ)を入力できます。
ここでやり取りするメッセージや絵文字/ジェスチャーの表現は、私が実際に入場しているオフィスまたは休憩室、ロビーの空間にいるユーザーのみ見ることができます。
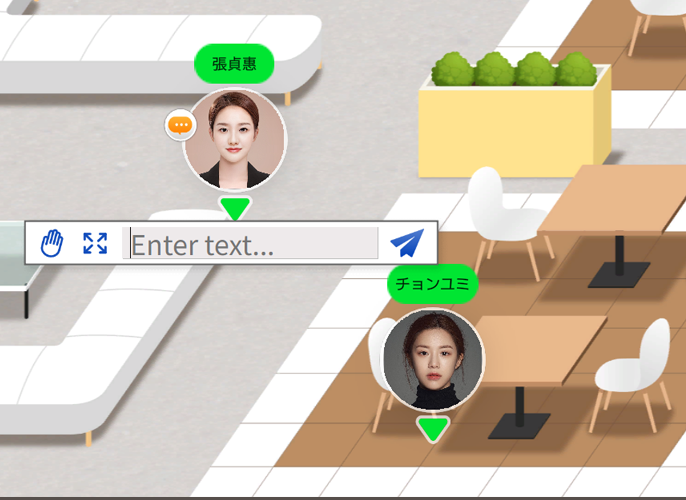
絵文字
様々な絵文字をクリックすると、私のアバターの上部に選択した絵文字が表示されます。
現在、実装されている絵文字の他にも、様々なスタイルの絵文字が追加される予定です。
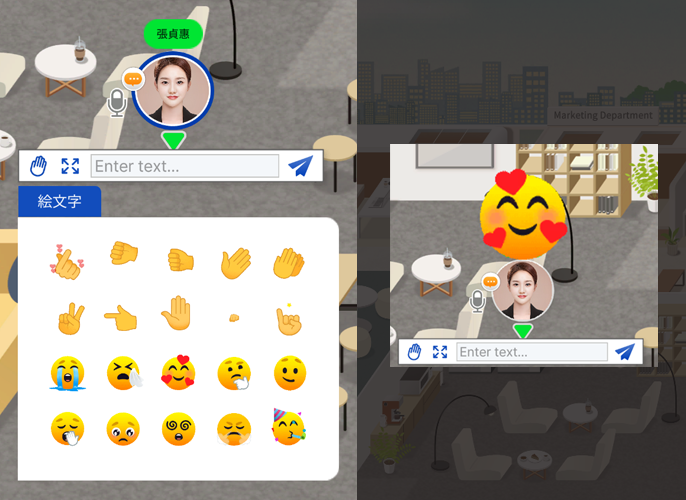
ジェスチャー
私のアバターにモーションを適用できます。
様々なモーションでアバターをダイナミックに表現できます。
拡大 / 消える / 回転 / 上下 / 左右
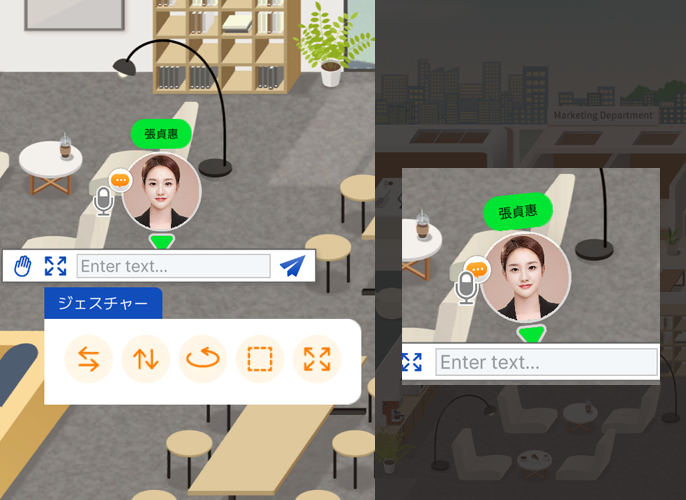
IM (Instant Message, インスタントメッセージ)
チャットウィンドウに簡単なメッセージを入力して、私の周りの相手に会話をすることができます。
最大20文字まで入力でき、会話は8秒間表示されます。

お知らせ掲示板
お知らせ掲示板はロビーで閲覧でき、検索を通じて特定の掲示板を見つけることができます。 また、お知らせはスペース内のすべてのメンバーが閲覧でき、掲示期間の設定が可能です。
Tip
本人が「お気に入り」したお知らせ書き込みも確認できます。
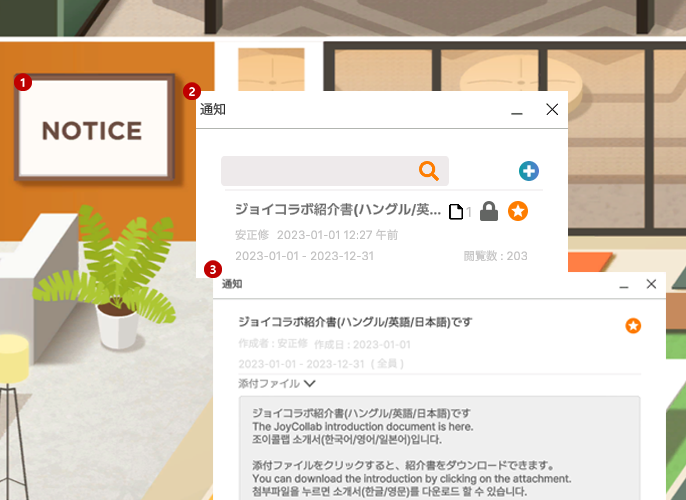
投稿詳細を見る
投稿の詳細、添付ファイルをご確認いただけます。 また、投稿の修正、削除、お気に入りもできます。
Tip
- 「お気に入り」を使用すると、上部タブのお気に入りタブに表示されます。
- 添付ファイルを選択して表示及びダウンロードが可能です。
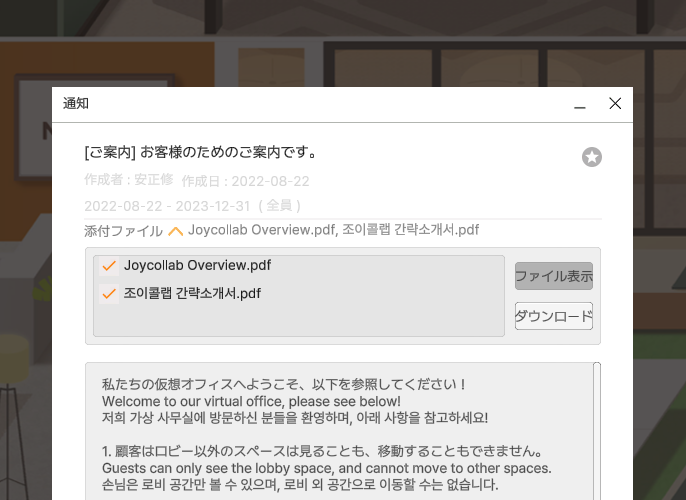
投稿を作成
「タイトル」、「掲示期間」、「添付ファイル」、「詳細」を作成できます。
また、添付ファイルは複数のファイルをアップロードできます。
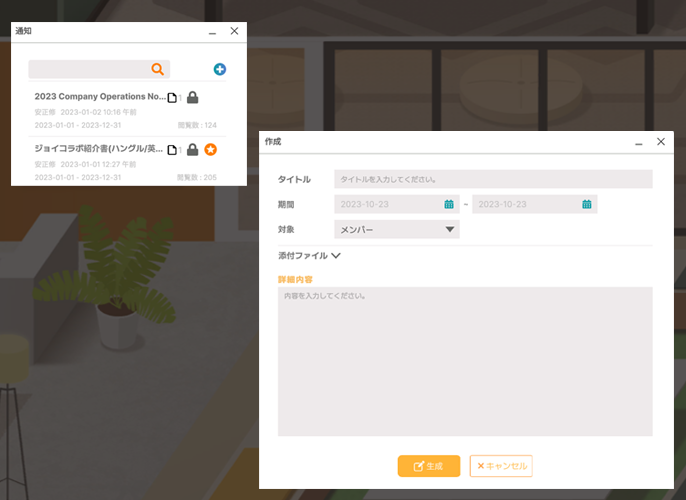
投稿の修正/削除
作成された投稿は、「タイトル」、「詳細」を修正することができ、添付ファイルを追加することができます。
Tip
- 本人が作成した投稿のみ削除可能です。
部署掲示板
掲示板はすべての部署にあります。 部署掲示板は各部署でマウス右をクリックして部署掲示板をクリックするか、各部署の「掲示板」をクリックすると閲覧できます。 検索機能を使用して特定の投稿を見つけることもできます。
Tip
- 他部署の投稿は閲覧できません。
- 本人が「お気に入り」した投稿も確認できます。
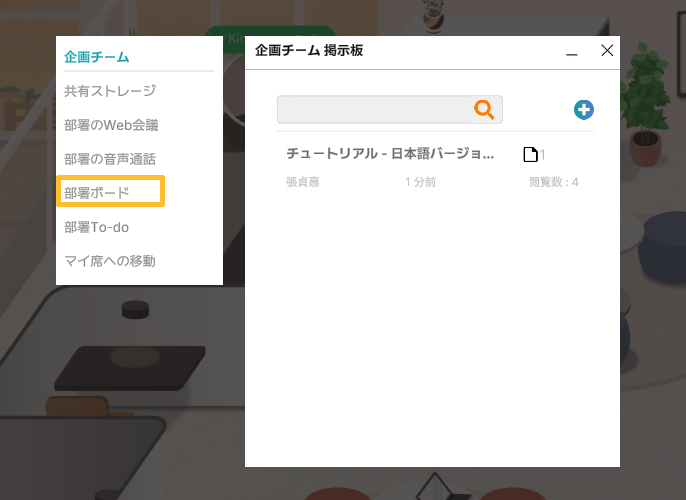
投稿詳細を見る
投稿詳細、添付ファイル、コメントを確認できます。
また、投稿修正、削除、お気に入り、コメントも作成できます。
Tip
- 本人が掲示した投稿とコメントのみ修正、削除が可能です。
- 「お気に入り」を使用すると、上部タブのお気に入りタブに表示されます。
- コメントは返信まで作成できます。
- 添付ファイルを選択して表示及びダウンロードが可能です。
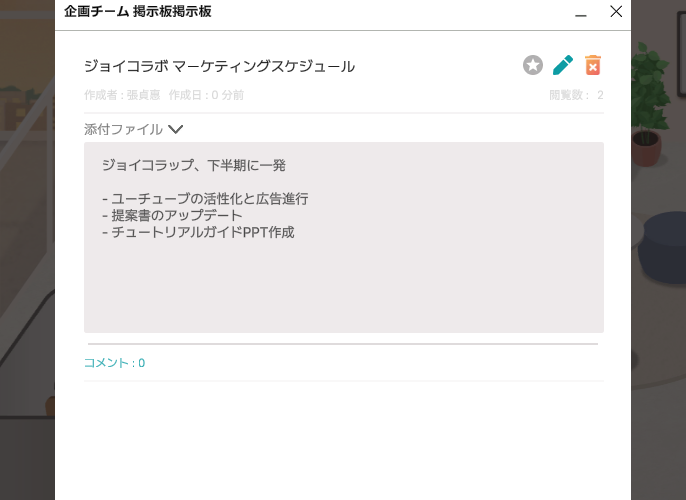
投稿の作成
「タイトル」、「添付ファイル」、「詳細」を作成できます。
また、添付ファイルは複数のファイルをアップロードできます。
投稿の修正/削除
作成された投稿は、「タイトル」、「詳細」を修正することができ、添付ファイルを追加することができます。
Tip
- 本人が作成した投稿のみ削除可能です。