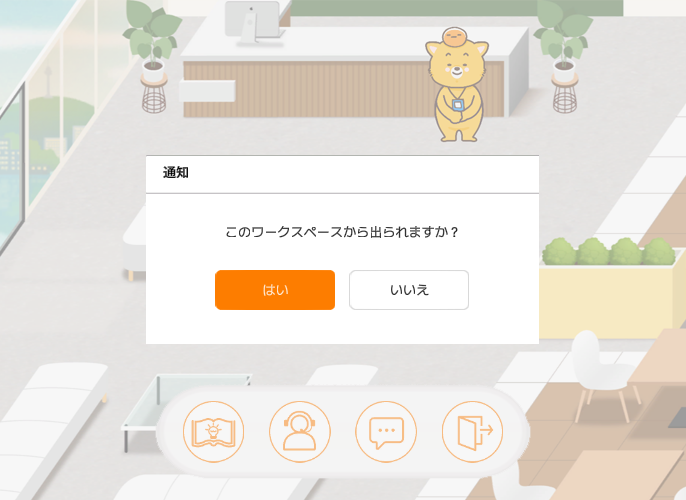無料体験申し込む
初めてワークスペースを作成するには、まず、Joycollabのホームページから無料体験申し込むを通じて、メール認証を行う必要があります。 仮想オフィスを作成するには "無料体験申し込む" をクリックしてください。
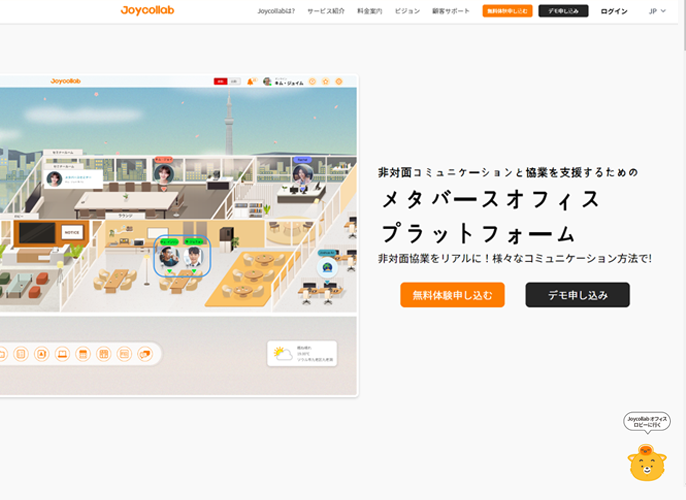
| 分類 | 内容 | 権限 |
|---|---|---|
| 所有者 | ワークスペースをお持ちの方 | アカウント当たり1つのワークスペース保有可能 |
| 招待者 | ワークスペースに招待された方 | 所有者から招待メールを受けて入室可能 |
| ゲスト | ワークスペースを訪れる方 | 会員登録しなくても会社のロビーに訪問可能 |
会員登録する
Joycollabアカウントがない場合は、2つのルートで会員登録が可能です。 ユーザーが体験申し込むして直接ワークスペースを作成する方法と、他の人が既に作成したワークスペースに招待される方法があります。
ワークスペースを作成するための会員登録
1. ワークスペースを作成するためには "無料体験申し込む" を完了します。
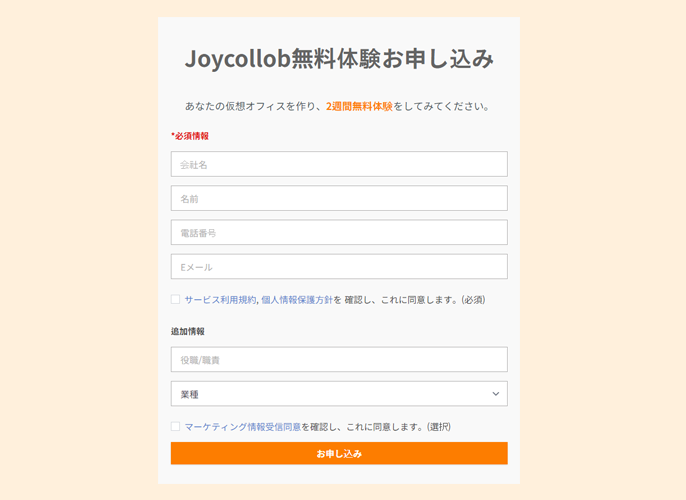
2. 入力したEメールに登録案内メールを受信すると、「Joycollabに行く」リンクに接続されます。
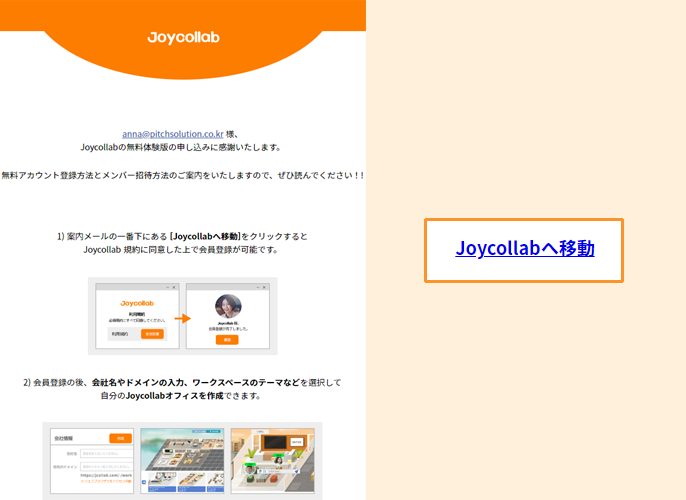
3. 接続されたページで必須規約に同意してください。

4. 使用するパスワードと自分の情報を入力した後、会員登録を完了します。
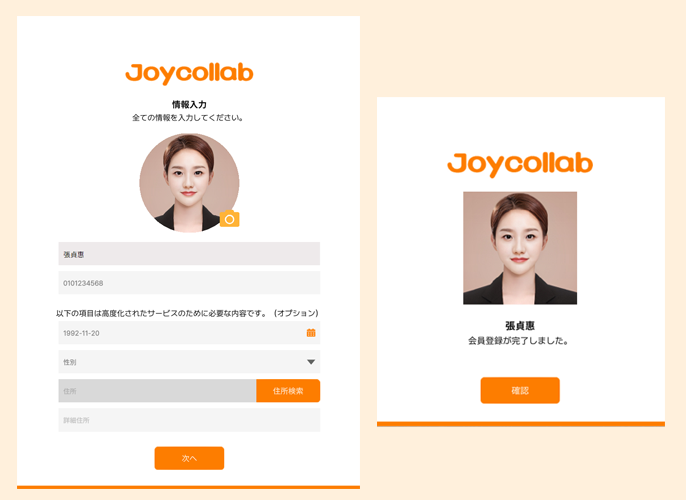
5. 招待メール登録ではなく 管理者権限で登録した場合、ワークスペースを登録できます。
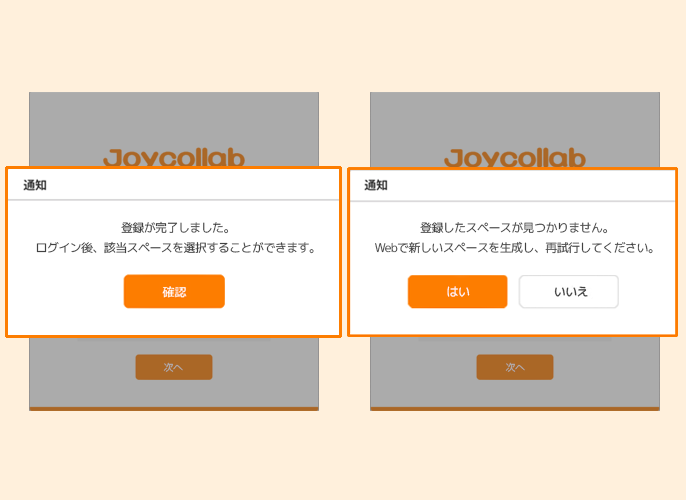
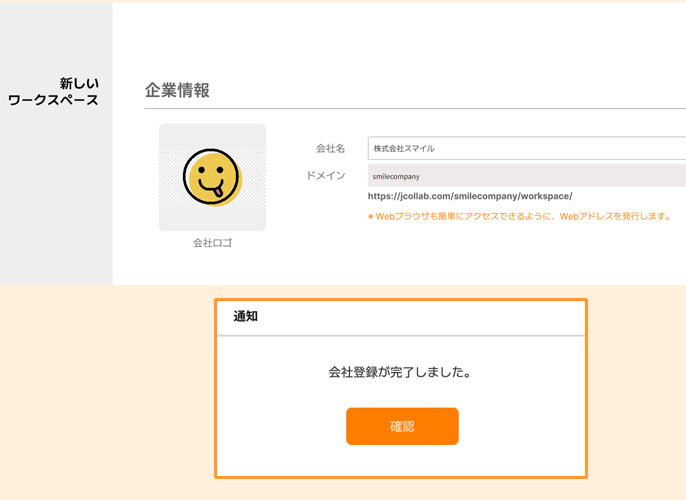
6. 登録されたオフィスを確認することができ、管理者は設定ボタンを通じてメンバー/権限管理および空間設定配置が可能です。
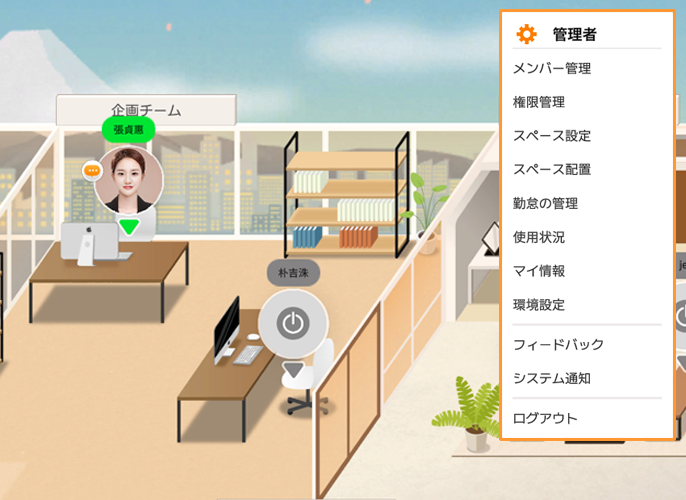
パスワード再設定する
パスワード再設定する
1. ログイン画面の下部にあるパスワードリセットを選択します。
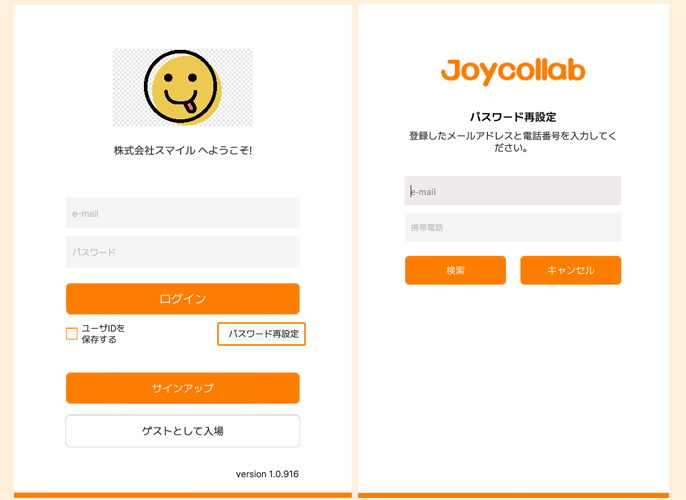
2. Eメールアドレスと携帯電話番号を入力した後、パスワードの検索をします。 Eメールで認証番号を確認した後、新しいパスワードを登録できます。
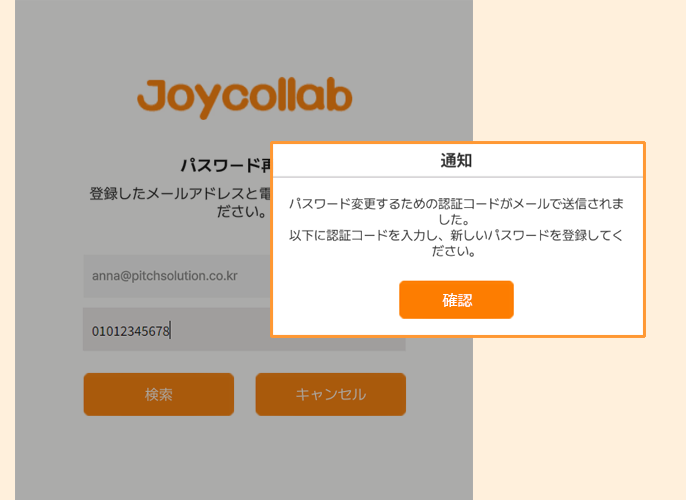
3. Eメールで受け取った認証コードを確認した後、パスワードを再設定してください。
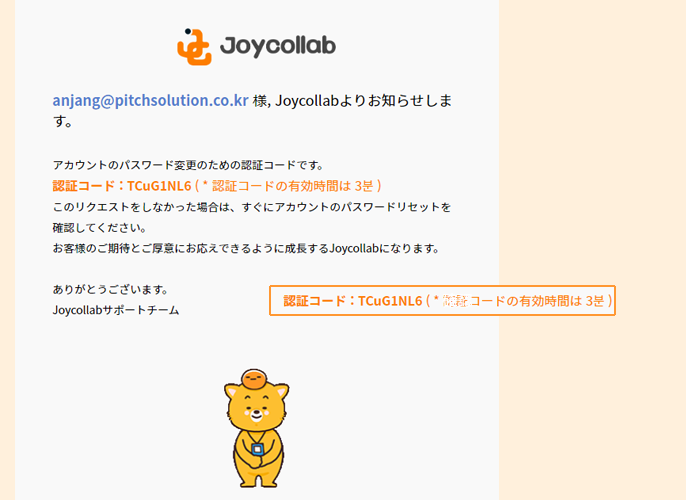
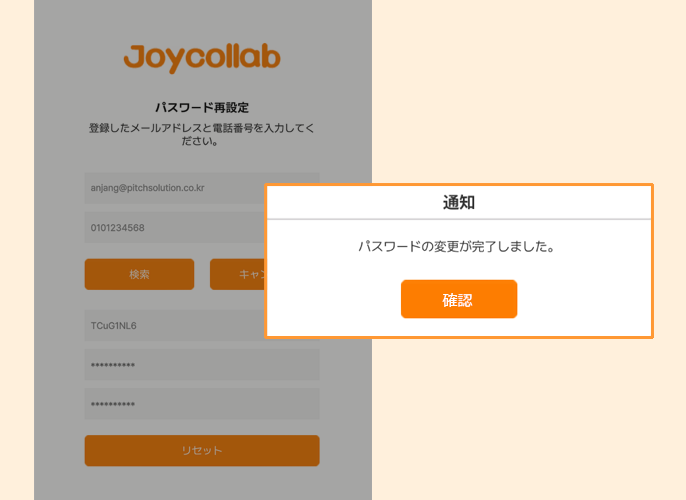
ワークスペース招待する
ワークスペースにメンバーを招待する
1. 管理者は設定に入り、メンバー管理をオープンします。
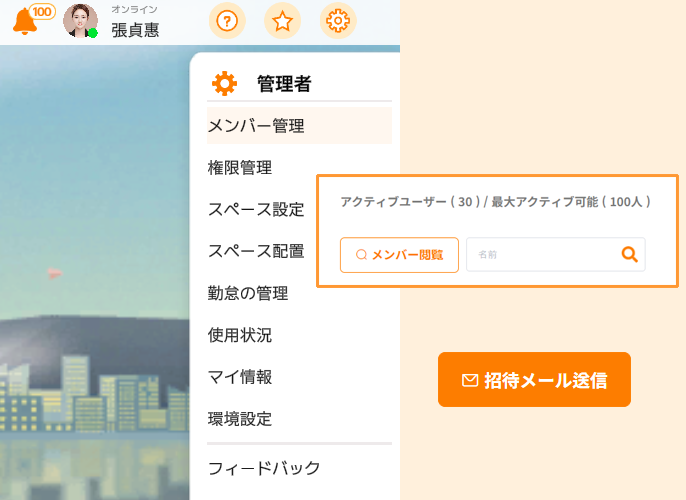
2. 右下の [招待メールを送信] をクリックして招待メールを送信します。
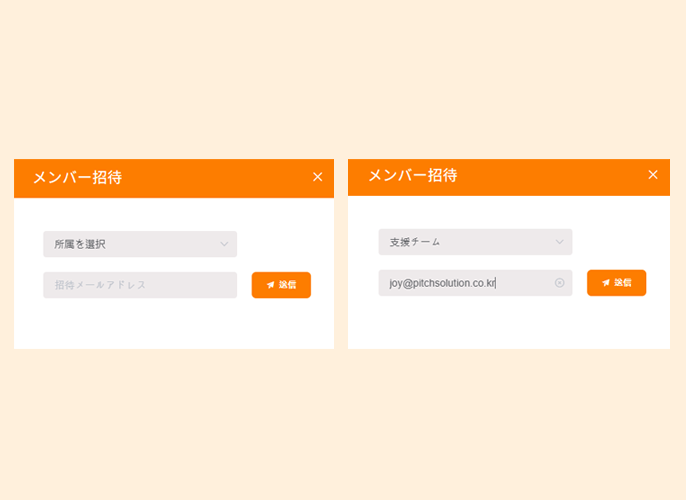
3. 招待されたユーザーは、会員登録がされていない場合、会員登録後に利用できます。
アカウントがある場合は、ドメインにログインするウィンドウが開きます。
Joycollabメインログイン
メインログインページでは、すべての会社にログインできるページです。
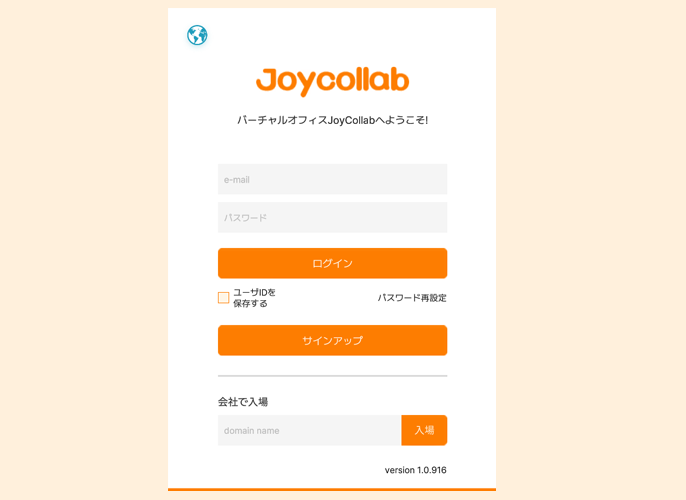
ドメインに直ぐログイン
特定の会社に定義したアカウントのみがアクセスできるページです。
メインログインページから会社に入場する時、ドメインアドレスを入力して入場し、該当会社ドメインのログインページに接続されます。
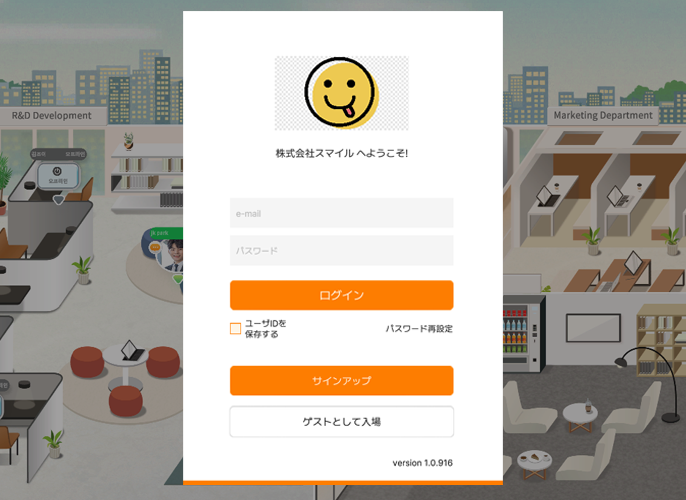
Tip
ドメインに直ぐログインでは,該当ワークスペースに登録されていないEメールを使用すると、ないアカウントという通知が届きます。
ゲストで入場する
1. ワークスペースに登録しなくてもゲストとして入場できます。
2. 「ゲストで入場する」をクリックし、ユーザー情報を入力するとワークスペースオフィスロビーに入ることができます。
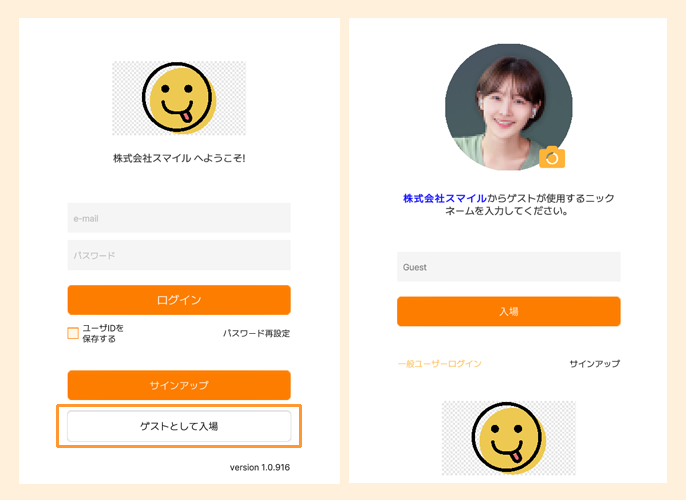
3. 左下スタッフ呼び出し / 外出ボタン が作成され、スタッフ呼び出しをクリックすると、該当スペースに指定されたロビー管理者に通知が送信されます。
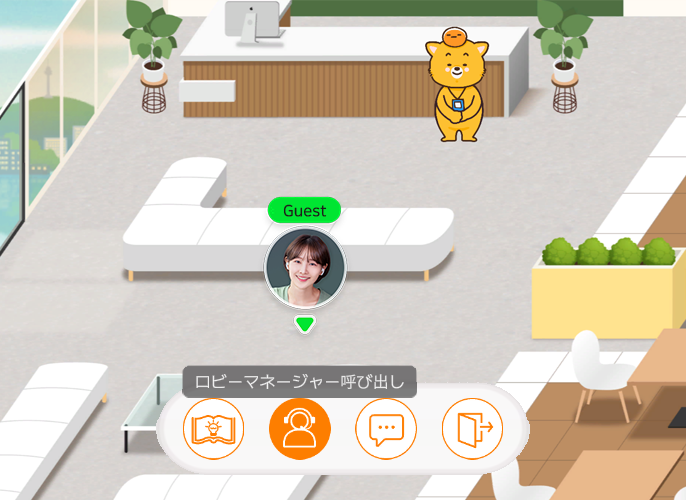
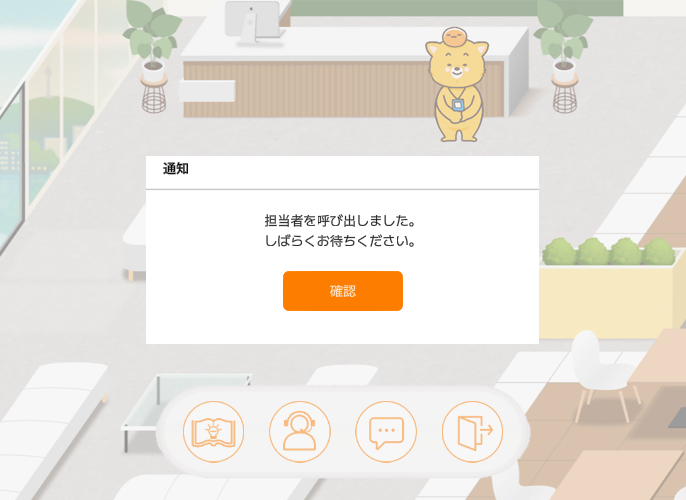
4. ロビー担当者に指定されたスタッフが訪問ゲストに応対することができ、音声通話/チャット/Web会議が可能です。

5. 訪問したゲストは、外出ボタンをクリックしてワークスペースを終了することができます。