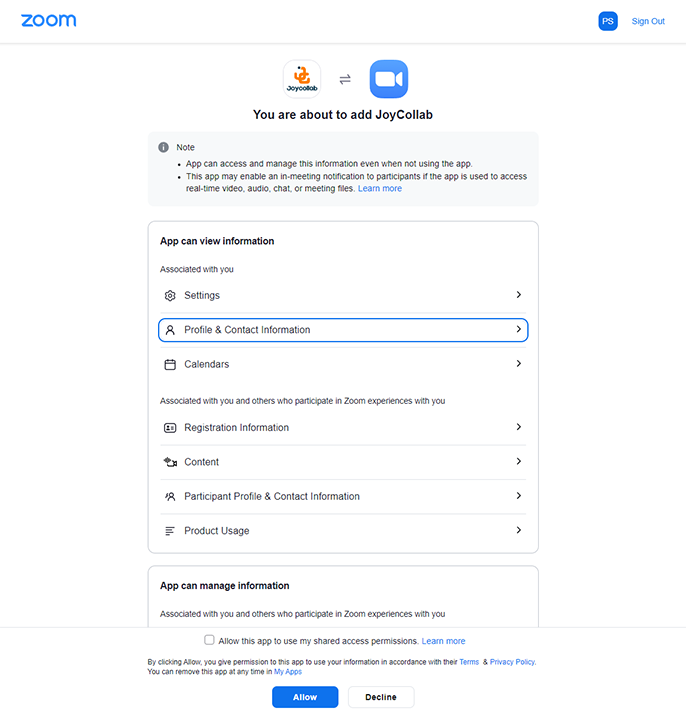空間管理
管理者が会社組織を構成できます。 オフィスの大きさやテーマを決め、オフィスに名前をつけて会議室の大きさなどを決めるなど、会社の枠組みを作る空間です。
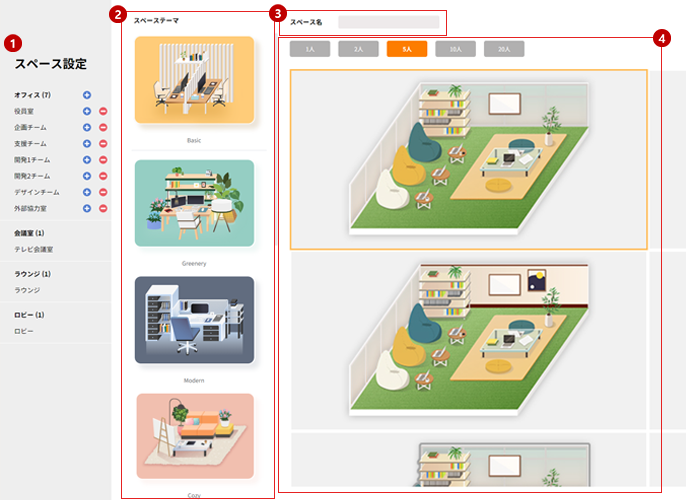
Tip
空間配置をするためには、「空間設定」が優先的に行われる必要があります。
空間設定順序
1空間作成
開発チーム、企画チームなど会社に必要な基本的な空間を作る過程です。
左側のメニュータブでオフィス右側の「+」ボタンをクリックして、様々な部署を追加します。
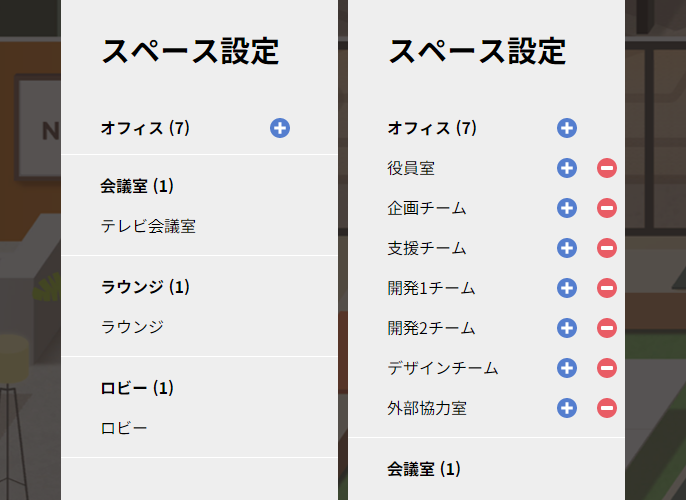
スペーステーマ領域で複数のスタイルのスペースを作成できます。
現在、継続的にテーマバージョンをアップデートしており、私のオフィスに似合うスタイルのテーマを選んで適用しています。
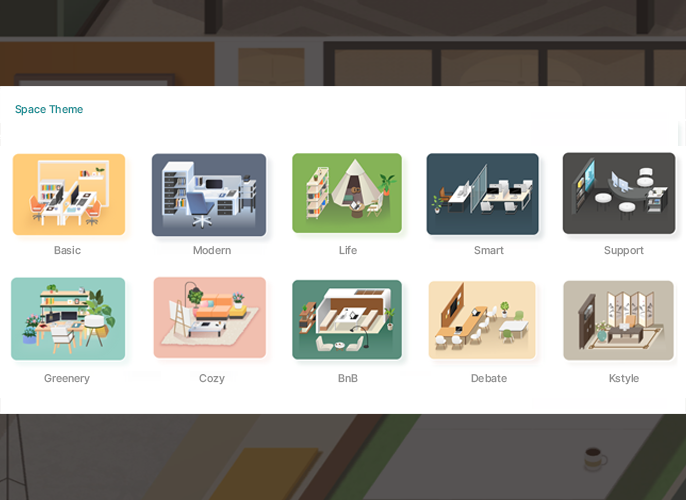
各部署別に空間の大きさ(1/2/5/10/20人)を指定することができます。 該当部門のスペース名を入力して、スペース名を入力します。
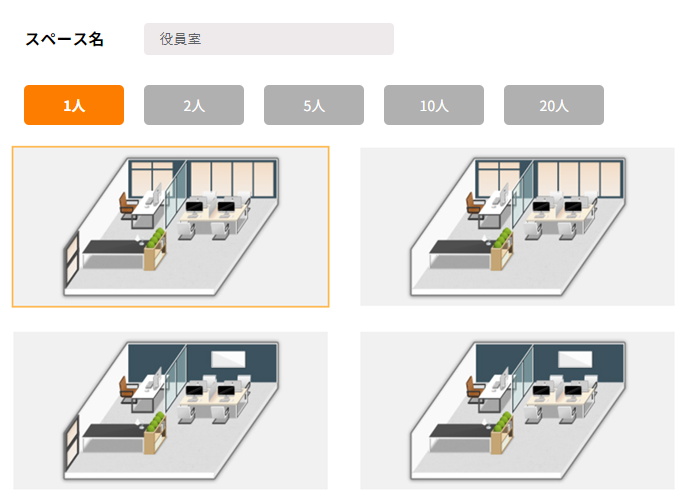
2拡張スペースの作成
既存に作成されたスペースを拡張します。
オフィススペースに開発部署のスペースを作りましたが、使用人数が増えた場合、スペースを拡張させることができます。開発チーム(1)領域を選択し、「+」ボタンを押して拡張する名称を入力します。
空間名称を入力した後、希望する空間サイズとテーマを適用します。
下記のように左側の開発チーム(A)部署から右側の開発チーム(B)スペースが拡張されたことが確認できます。
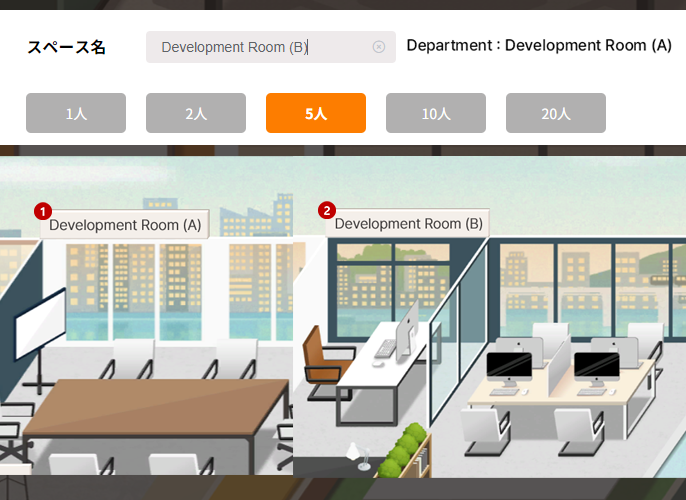
Tip
- 拡張空間
Joycollabで提供する最大のスペースが20人に制限されており、これ以上そのスペースに人数追加ができない場合に使用できます。
例えば、開発チーム(A)20名の人員からさらに席の指定が必要な場合、開発チーム(A)+開発チーム(B)10人を下部に追加し、同じ形式で引き続き空間を拡張していけるように提供しています。
拡張された空間の掲示板、ストレジなどの機能は上位空間と共に共有し、絵文字/ジェスチャー/IMなどの機能もすべて既存の上位空間と拡張された空間にいるすべてのメンバーに見られます。
- スペースをすべて設定したら、次に[メンバー管理]メニューに移動し、各部署に配置されるメンバーを招待することができます。
メンバー管理
管理者が会社のスタッフアカウントを管理できる機能で、スタッフを招待、削除、情報修正を進めることができます。
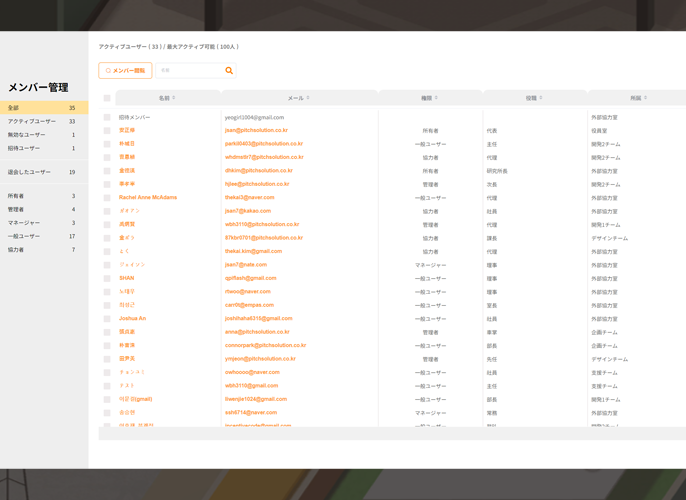
チャンネル
該当オフィス内の全メンバー区分を確認することができます。
| メンバー区分 | メンバー権限 |
|---|---|
| 活性ユーザー | 所有者 |
| 非活性ユーザー | 管理者 |
| 招待使用者 | マネージャー |
| 退会ユーザー | 一般ユーザー |
| - | 協業者 |
メンバー照会
オフィス内のメンバーを検索する機能です。
検索スタッフのメール、権限、役職、所属、ステータスをすぐに確認できます。
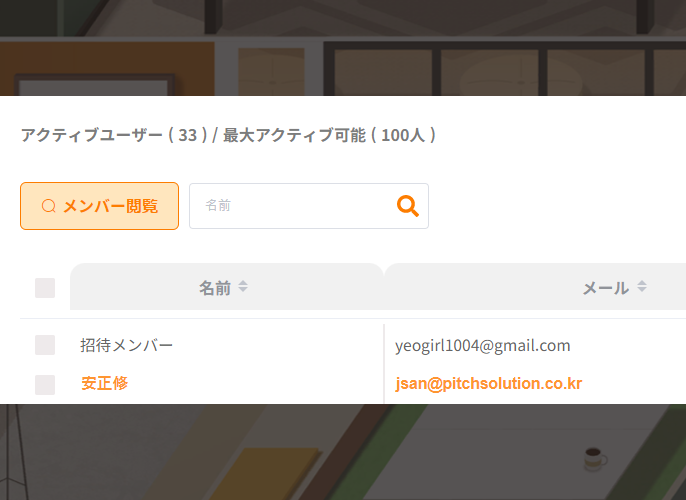
スタッフ招待する
招待したいスタッフの所属とEメールを入力し、「送信」ボタンを押してスタッフをワークスペースに招待することができます。
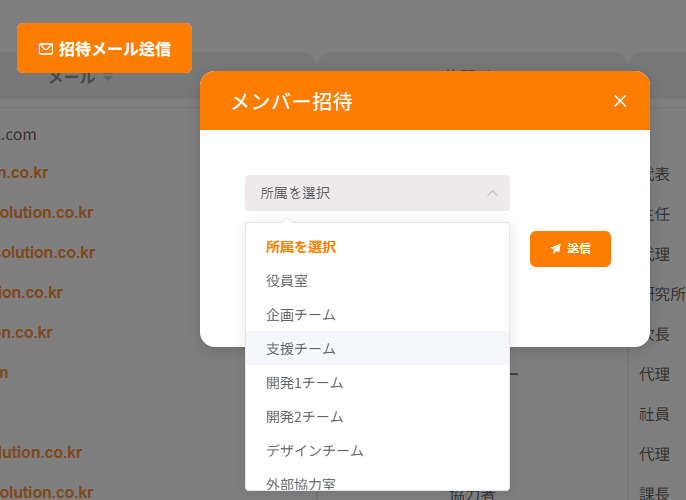
Tip
- メンバー招待が完了すると、次に[スペース配置]メニューに移動し、スペース設定で作成した各オフィスの配置および各オフィスで実際のメンバーの席を指定できます。
- 既に登録されているメンバーは追加できません。
メンバー修正
管理者は、「Eメール」を除く情報を修正できます。
メンバー管理で「ニックネーム」または「Eメール」を選択して、メンバー修正画面を表示できます。
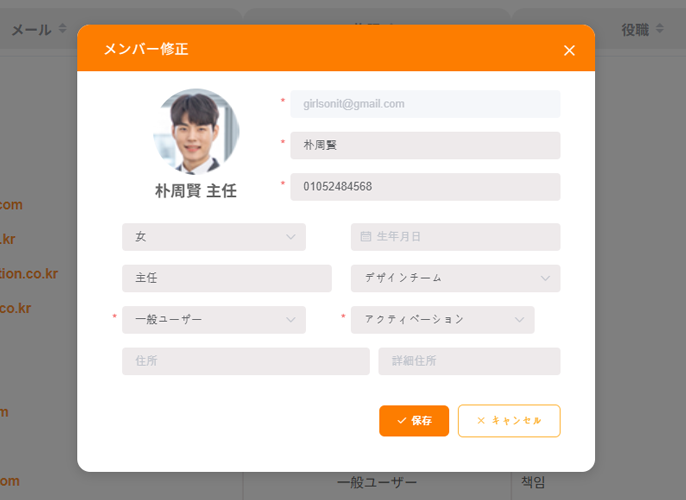
メンバー削除
休職中または退社したスタッフがこれ以上ログインできないように「非活性」処理することができます。
削除したいメンバーの前にあるチェックボックスをクリックしてメンバーを選択し、「メンバー削除」ボタンを押すとすぐに非活性処理が行われ、そのスタッフはこれ以上ログインできません。
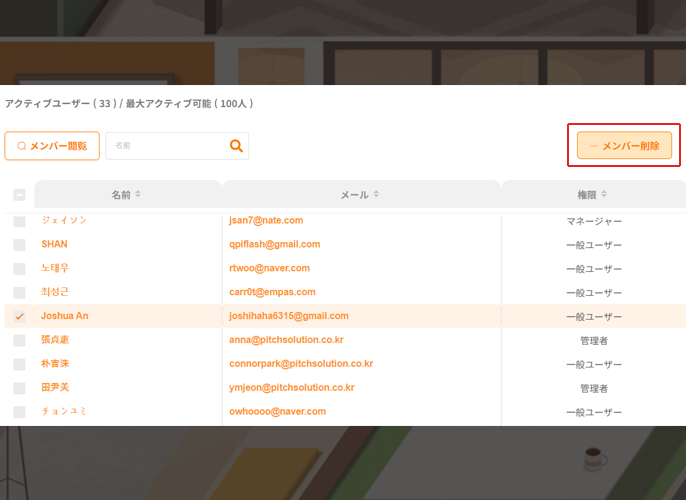
空間配置
管理者が「空間設定」で適用した空間を直接配置する機能です。配置したいスペースを選択し、生成されたアイテムを希望の位置に配置します。
スペーステーマ適用
先ほど作ったスペースを保存し、[設定 - スペース配置]をクリックすると、生成したスペースを配置できます。

席の配置
「空間配置」が完了すると、その空間構成員の席を配置することができます。
スペース配置の右側の「席の配置」をクリックし、特定のスペースをクリックすると、そのスペースに所属するメンバーの中から席が割り当てられていないメンバーのリストが表示されます。
Tip
- 席の配置は、メンバーが所属していないスペースには配置できません。
- 最初に空間構成をする管理者は、空間設定と空間配置を先にすることをお勧めします。
- 着席できる座席は灰色の正方形で表現されています。
席の配置
席を配置するには、下段の画像をダブルクリックして空席にアバターを着席してください。既に配置されているメンバーは、そのメンバーのアバターをDragして、好きな位置に移動させることができます。
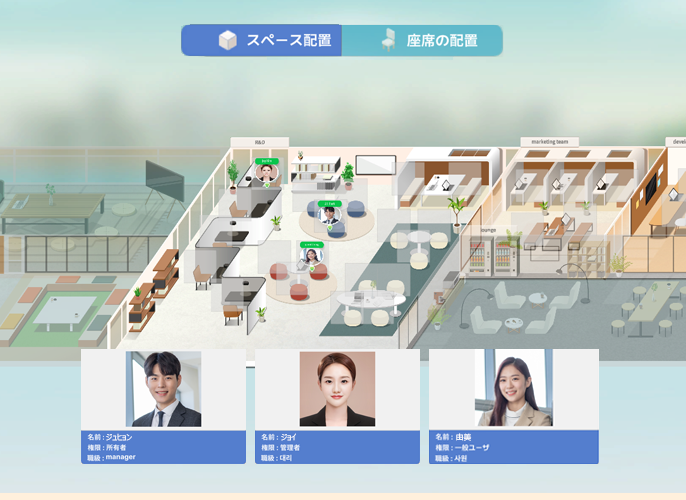
席の配置をキャンセル
右マウス キーを押して、席の配置をキャンセルできます。
権限管理
管理者が登録されたユーザーにサービスを使用する権限を分配する場所です。
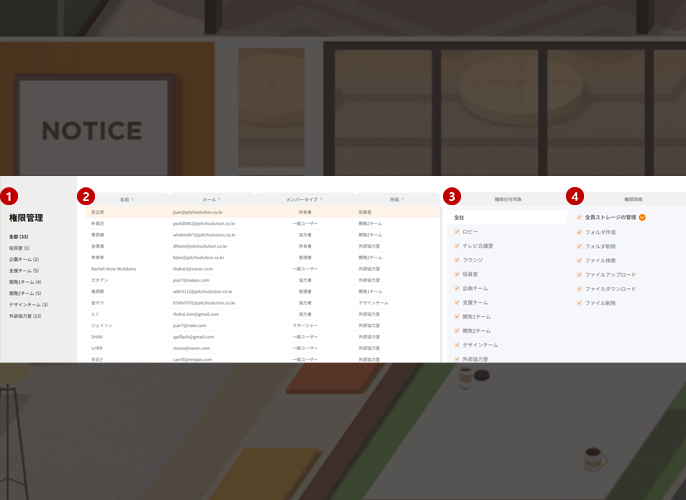
左側のメニューから部署別に進入できます。 該当部署内のユーザーに権限を付与することができます。
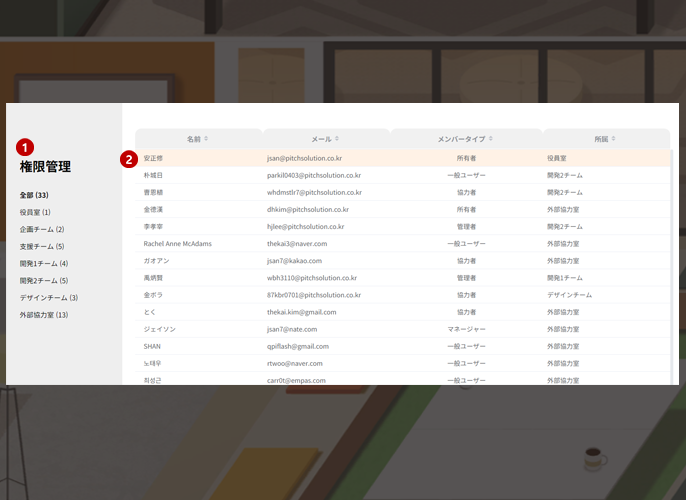
ユーザーを指定した場合は、権限付与対象(位置)を選択してください。各タブごとに権限の詳細を設定できます。
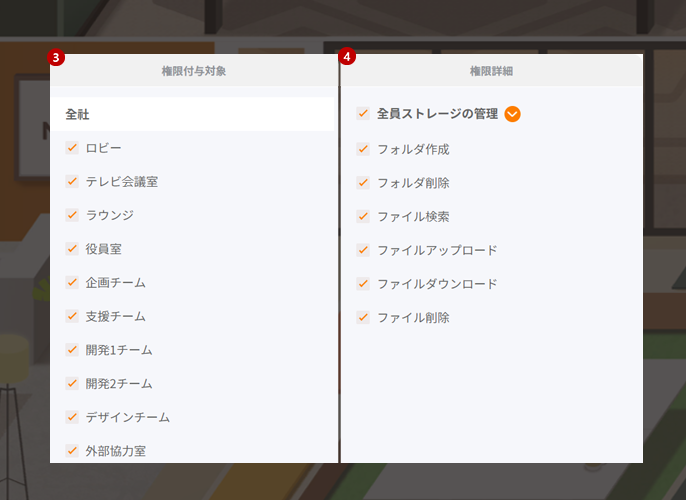
Tip
- 部署(オフィス空間)クリック > ユーザークリック > 権限付与対象(位置)クリック > 権限の詳細設定
- 権限アクセスができない対象はチェックボックスが活性になりません。
環境設定
ユーザーは環境設定を通じて様々な機能を連動し、解約することができます。
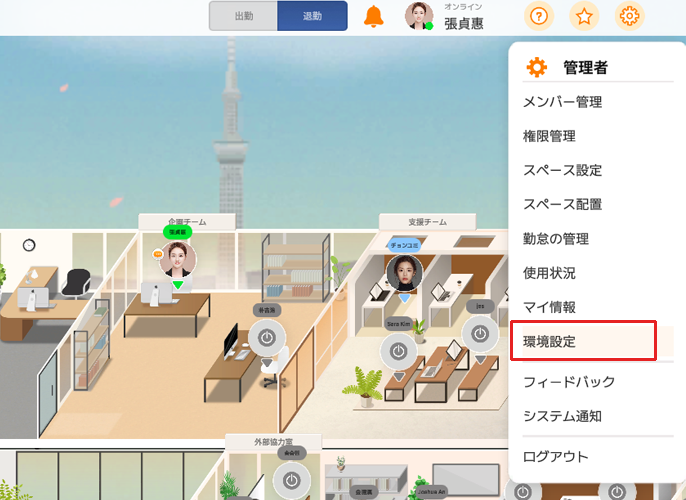
言語および地域設定
ユーザー基準に合う時間帯/言語/日付形式/時間形式/週開始日設定ができます。
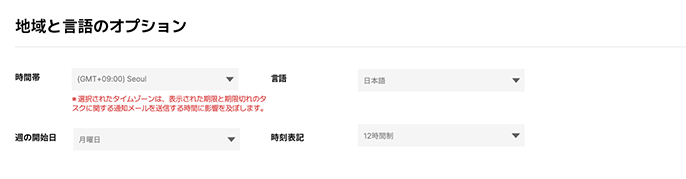
背景画像の設定
ワークスペース背景として表示される画像を設定できます。ユーザーが希望する画像に置き換えることができ、最初はデフォルトの背景画像に設定されます。
サポート形式ファイル : jpg, jpeg, png
推奨サイズ : 1920 x 1080 px

Tip
- デフォルトの画像選択ウィンドウの下に、「他のユーザーが背景画像を変更できないようにロック」を選択できます。
チェックボックスを選択すると、他のメンバーがオフィスの背景画像を任意に変更することはできません。
該当権限は管理者以上のみ可能です。
通知音の設定
各発信/受信接続など通知音を設定できます。
ユーザーは必要に応じて通知音のON/OFF設定、プレビューが可能です。
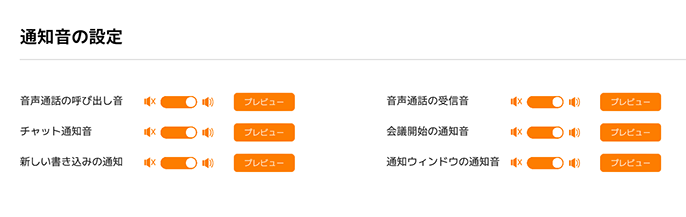
通知を受けるメッセージ設定
管理情報/会議情報/音声通話など
ワークスペース内に様々な変化がある場合、通知でメッセージを受け取ることができます。
関連して通知メッセージが発生した場合、ウィンドウの下部にポップアップウィンドウの設定も可能です。
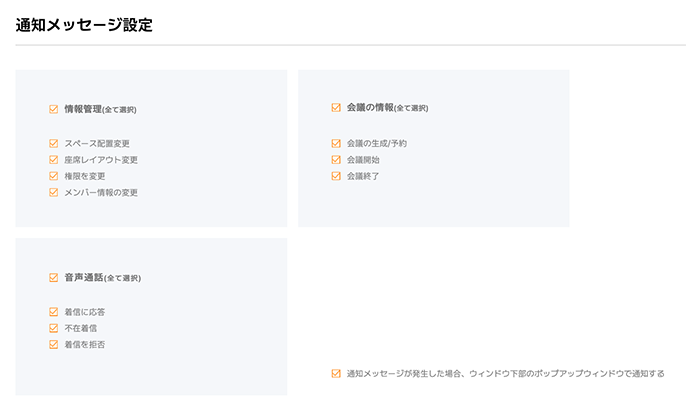
ロビー設定 [管理者モード]
ワークスペースのロビー進入時に現れるモニター映像を設定することができ、ロビー担当者を設定した場合、ゲストがロビーに入場した時、
ロビー担当者に、ゲストが入場したことをポップアップ メッセージで通知します。또한 게스트 입장 허용 여부도 체크할 수 있습니다.
この部分は管理者モードでのみ見えます。
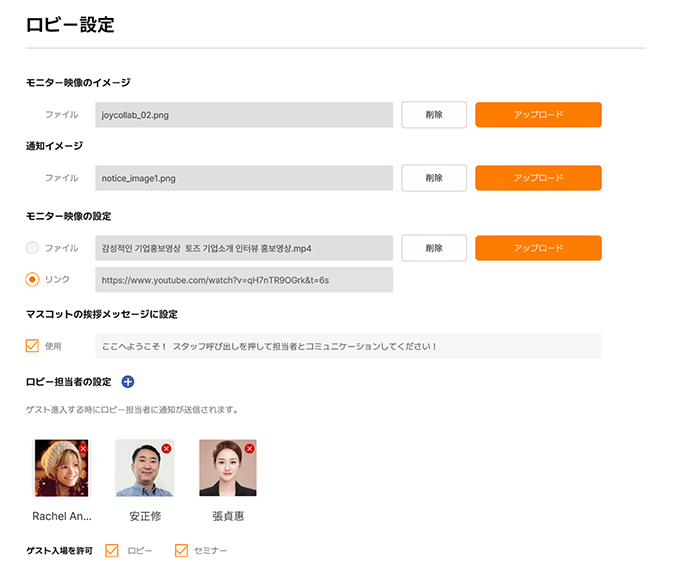
勤怠管理の設定 [管理者モード]
勤怠使用可否を設定でき、休憩時間の指定も可能です。
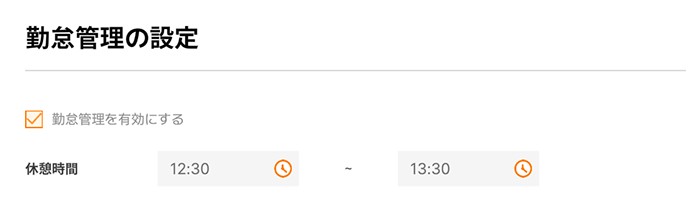
Tip
- 勤怠管理を使用すると、ワークスペース内の出勤/退勤ボタンが生成されます。
Zoom連動
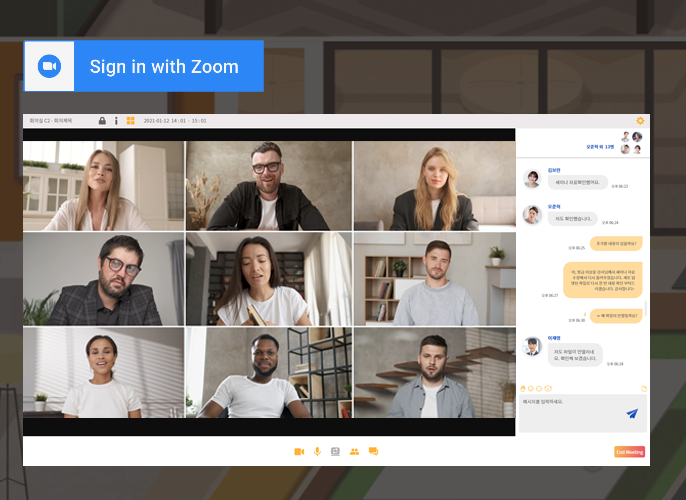
Web会議の際、Joycollabが提供するWeb会議ソリューションの他に、Zoomを利用してWeb会議ができるように提供しています。
Web会議の作成時、[会議設定]項目で「jcollab」の代わりに「Zoom」を選択するには、ここであらかじめZoomアカウントを連動させておく必要があります。
Zoomアカウントが設定されていない状態で[連動]ボタンをクリックすると、以下のようにZoomを連動できるようにウィンドウが表示されます。
このウィンドウでログインが完了すると、ボタンは[連動解除]に変わり、現在連動しているIDが表示されます。 今後、Web会議を作成する際に「Zoom」を選択することができます。