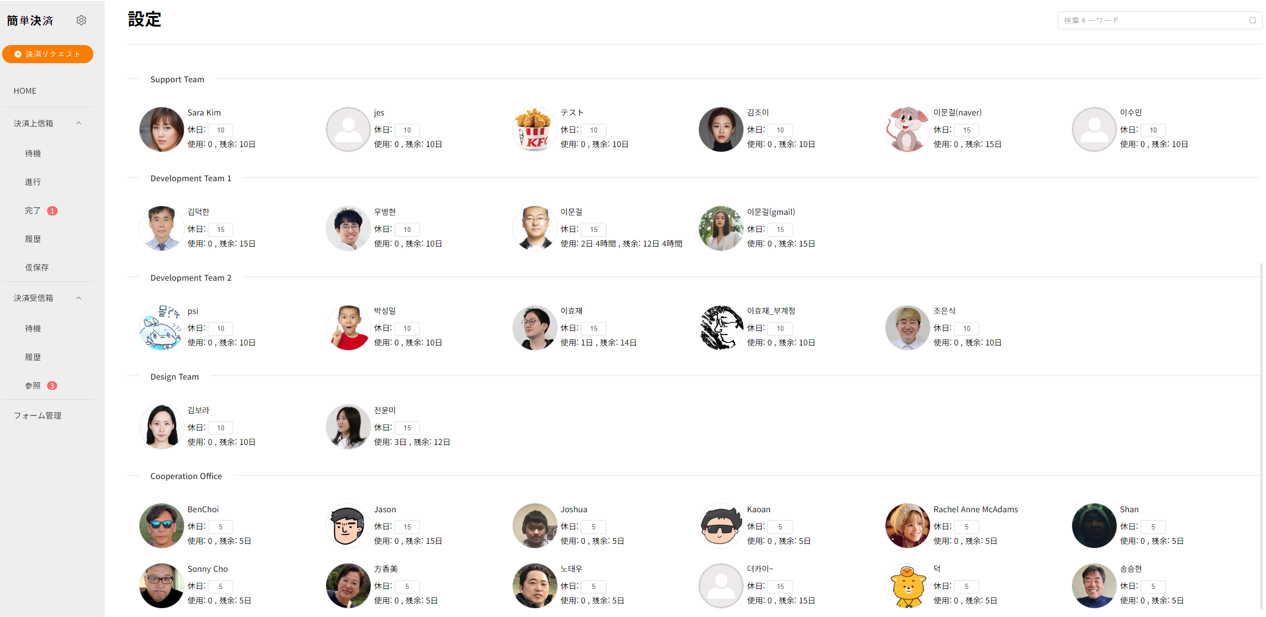アクセス権限表
全員ファイルアクセス
| 分類 | 管理者 | マネージャー | 一般ユーザー | 協業者 | ゲスト |
|---|---|---|---|---|---|
| 全員ストレジ管理 | |||||
| フォルダ作成 | |||||
| ファイルアップロード | |||||
| ファイルダウンロード | |||||
| ファイル削除 |
会議アクセス
| 分類 | 管理者 | マネージャー | 一般ユーザー | 協業者 | ゲスト |
|---|---|---|---|---|---|
| 会議照会 | |||||
| 会議生成/修正 | |||||
| 会議招待/追放 |
部署アクセス
| 分類 | 管理者 | マネージャー | 一般ユーザー | 協業者 | ゲスト |
|---|---|---|---|---|---|
| メンバー管理 | |||||
| 席の配置 | |||||
| 部署ストレジ整理 | |||||
| フォルダ作成 | |||||
| フォルダ削除 | |||||
| ファイル照会 | |||||
| ファイルアップロード | |||||
| ファイルダウンロード | |||||
| ファイル削除 | |||||
| 部署投稿の管理 | |||||
| 投稿照会 | |||||
| 投稿作成 | |||||
| 投稿コメント作成 | |||||
| 他部署の管理 |
ロビーアクセス
| 分類 | 管理者 | マネージャー | 一般ユーザー | 協業者 | ゲスト |
|---|---|---|---|---|---|
| お知らせ管理 | |||||
| お知らせ作成 | |||||
| お知らせ照会 |
休憩室アクセス
| 分類 | 管理者 | マネージャー | 一般ユーザー | 協業者 | ゲスト |
|---|---|---|---|---|---|
| 投稿管理 | |||||
| 投稿照会 | |||||
| 投稿作成 | |||||
| 投稿コメント作成 |
ストレジ
ストレジは、「全員」、「部署」、「個人」フォルダに分かれています。 ルート フォルダーには、新しいフォルダーの作成、ファイルのアップロード、ファイル、及びフォルダーの削除はできません。 ファイルを右クリックして、「開く」、「コピー」、「貼り付け」、「名前の変更」、「ダウンロード」、「削除」、が可能です。
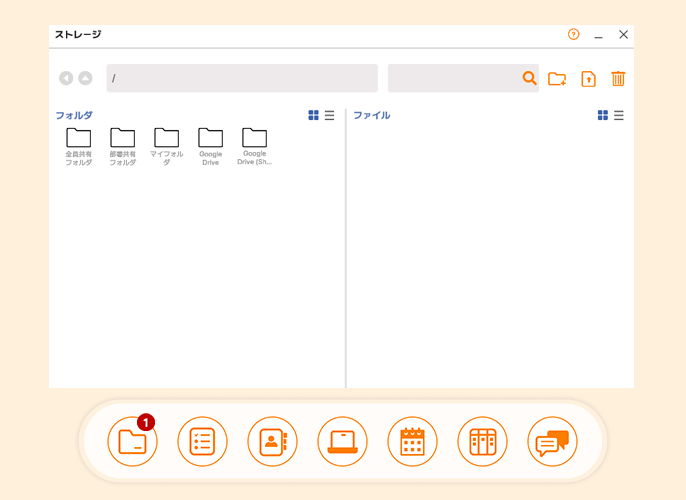
Tip
- ストレジの特定フォルダに私のPCにあるファイルをアップロードする場合、Drag&Dropを
利用して簡単にアップロードできます。
- ファイルをアップロードできる最大サイズは1GByteに制限されているため、容量の大きい
ファイルをアップロードする場合は、ファイルを分割してアップロードする必要があります。
- Joycollabストレジでは、Googleドライブをサポートしています。Googleドライブにある
ファイルをJoycollab内部のフォルダにコピーしてくることができ、
逆にJoycollab内部の
ファイルをGoogleドライブにコピーしていくこともできます。
ストレジの新しいフォルダの作成とアップロード
「全員共有」、「部署共有」、「個人フォルダ」の中、希望するフォルダの下位に新しいフォルダを作成できます。 現在フォルダにファイルをアップロードすることができ、選択及びDragで選択してフォルダの削除及びファイル削除ができます。
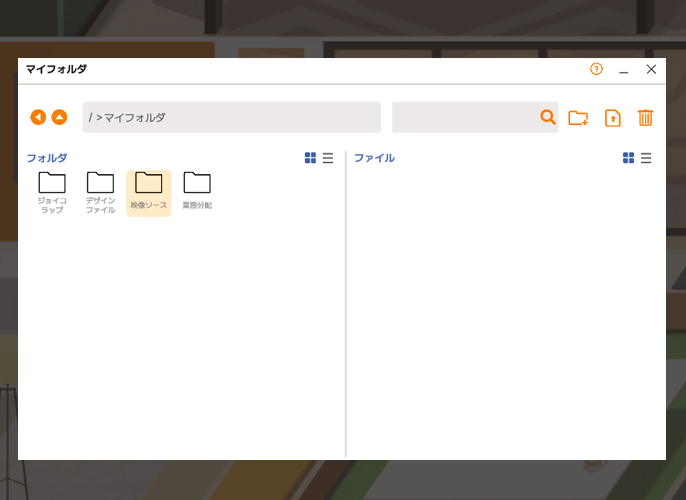
Tip
- フォルダを削除すると、下位ファイルも削除されます。
ストレジフォルダとファイルメニュー
ファイルまたはフォルダーを右クリックすると、「開く」、「コピー」、「貼り付け」、「名前の変更」、「ダウンロード」、「削除」 メニューが表示されます。
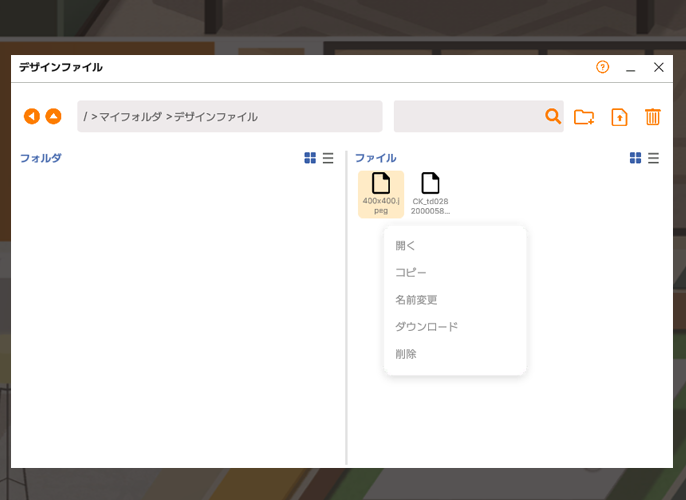
タスク
タスクリストで、個人タスク、部署タスク、全社タスクを確認できます。 また、本人が登録したタスクを修正、削除することもできます。 タスクを登録、修正、削除するためには、本人アバターメニュー「To-doを見る」から可能です。
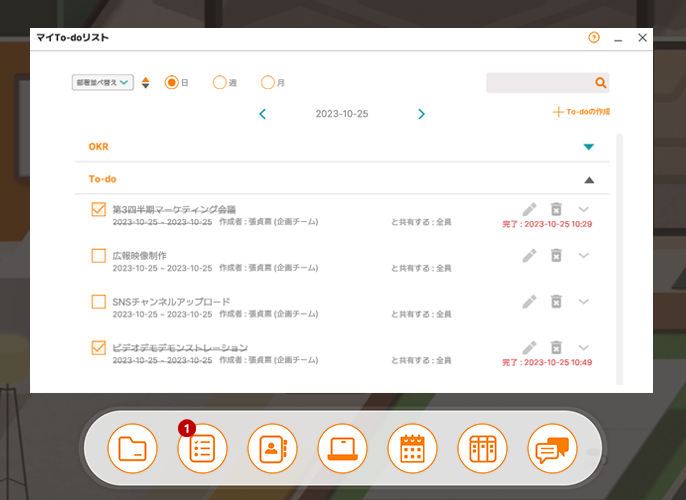
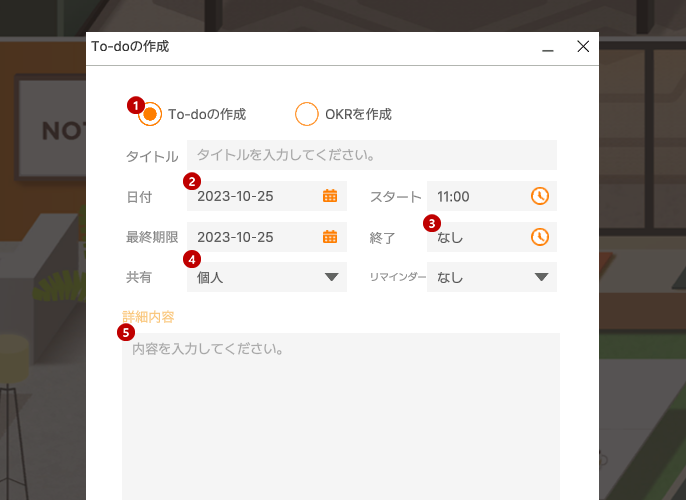
1タスクを作成する
「To-doの作成」を選択します。
2日付と期限と時間を追加する
業務開始日と締め切り期限と開始時間を追加できます。
3事前通知の設定
設定した開始時間から最低5分から最大2時間前にスケジュール通知を確認できます。
4共有方式の設定
投稿を閲覧できる権限範囲を設定します。
Tip
- 「部署」を選択すると、部署のメンバーのみ確認できます。
- 「全員」を選択すると、スペース内のすべてのメンバーが確認できます。
5詳細を作成する
業務の詳細を作成します。
OKR(目標管理)
「O」はObjectiveで目標を設定します。「KR」はKeyResultsで目標を達成するためのガイドとなる成果指標を設定します。
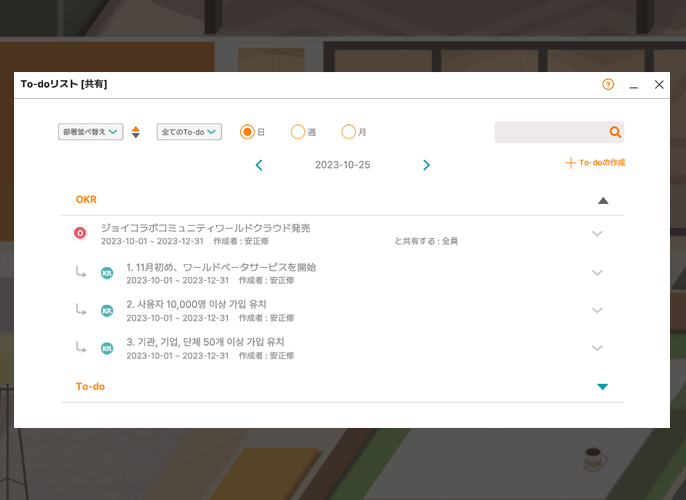
Tip
- 全員OKR(目標管理)作成はマネージャー以上の役職でなければなりません。
- アバターメニューを通じて他人の「To-doを見る」を選択した場合は、
OKR(目標管理)を見ることができません。
- OKR(目標管理)はフローティングメニューのOKR & To-doで見ることができます。
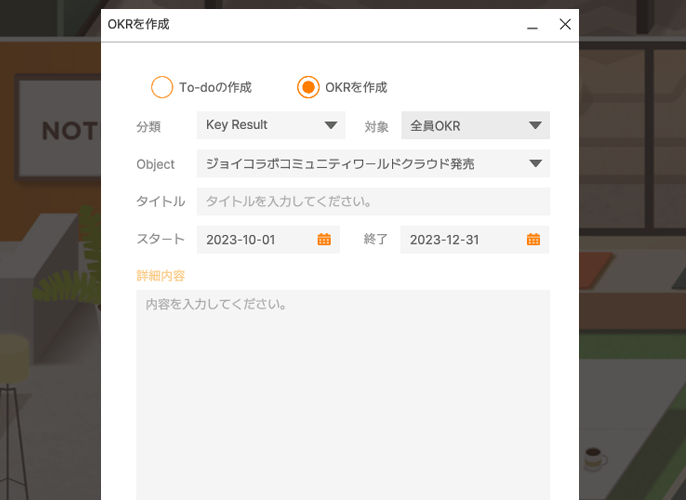
1分類選択
「KeyResults」を登録するためには、上位「Objective」が設定されている必要があります。
Tip
- 「個人OKR(目標管理)」は本人のみ確認できます。
- 部署OKR(目標管理)」は部署のメンバーのみ確認できます。
- 「全員OKR(目標管理)」はスペース内のすべてのメンバーが確認できます。
2開始日及び終了日を選択する
開始日は今日の日付を基準に決まっています。
Tip
- 「Objective」の終了日デフォルト値は、開始日の3ヶ月後に設定されます。
- 「KeyResults」の開始日および終了日のデフォルト値は、選択した「Objective」
の開始および終了日に設定されます。
- 「KeyResults」の開始および終了日は、「Objective」の開始および終了日の範囲内に
制限されます。
5詳細を作成する
「Objective」または「KeyResults」の詳細を作成します。
6OKR(目標管理)修正する
本人が登録した「Objective」と「KeyResults」で修正する。
「タイトル」、「開始日」、「終了日」、「詳細」が修正可能です。
7詳細を作成する
「Objective」または「KeyResults」の詳細を作成します。
8OKR(目標管理)削除する
本人が登録した「KeyResults」と「Objective」のみ削除が可能です。
Tip
- 本人が登録した「Objective」のみ削除が可能です。
- 「Objective」が削除されると、その下位「KeyResults」も一緒に削除されます。
Web会議
会議室開設
会議室のスペースでマウスの右ボタンをクリックして開設できます。 または、下段のフローティングバーで会議室アイコンをクリックして、現在進行中の会議確認および新しい会議作成を行うことができます。
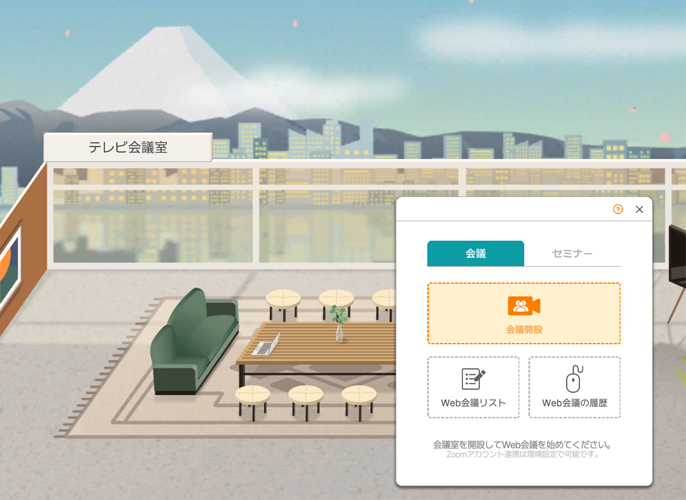
Tip
会議室の開設は以下の5つの経路で作成できます。
1. 会議室でマウスを右クリックして表示されるポップアップメニューから「会議室開設」を選択
2. 会議室でマウスを右クリックして表示されるポップアップメニューで、「会議室情報」
ウィンドウで「新しい会議の作成」ボタンを利用
3. フローティングメニューの「会議室情報ウィンドウ」を実行し、「新しい会議の作成」
ボタンを利用
4. 会議したいアバターを選択(Ctrl + マウスクリックまたはDragしてマルチ選択可能)し、選択
されたアバターの上でマウスを右クリックして表示されるメニューから「グループビデオ会議」
を選択
5. アバターを選択(Ctrl + マウスクリックまたはDragしてマルチ選択可能)した後、選択された
アバターを選択した後、Dragして会議室でマウスDropして会議室を開設
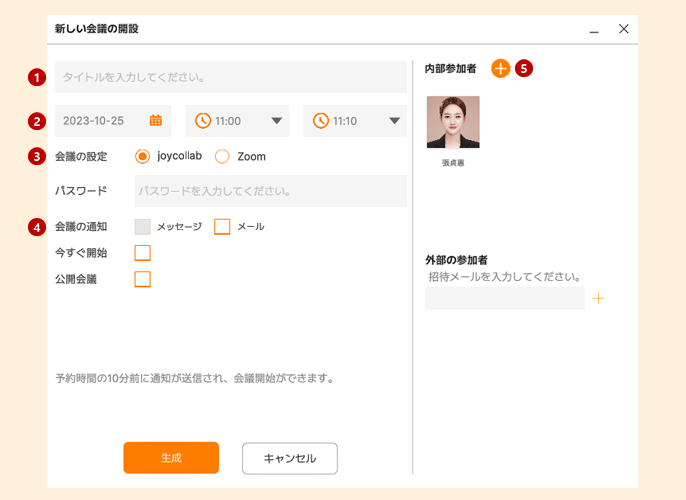
1登録する会議のタイトルを追加する
Web会議のタイトルを入力します。
2会議の開始日と終了時間を選択する
「今すぐ開始」を選択すると、すぐにWeb会議が作成されます。 開始日と終了時間を選択すると、スケジュールされた会議が作成されます。
3会議設定
会議室を非公開にする場合は、パスワードを設定してくれます。
Tip
- パスワードの省略 : 公開会議室が作成されます。
- パスワードの入力 : パスワード会議室が作成されます。
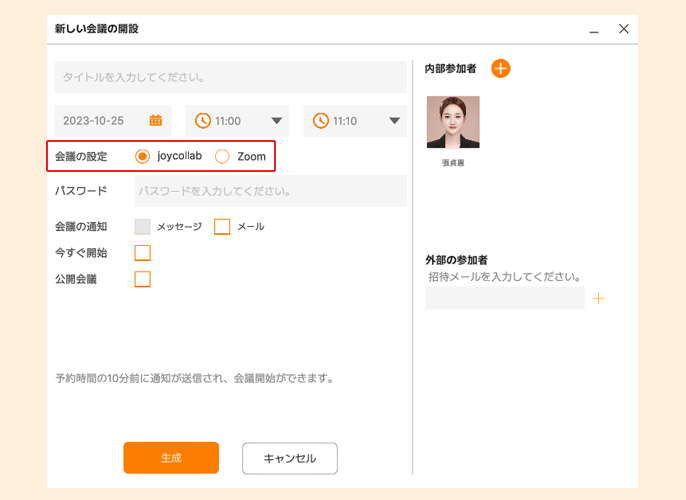
また、Web会議モードをJoycollabのWeb会議/ZoomのWeb会議で選択することができます。
Tip
ZoomのWeb会議を使用するには、環境設定でZoomのアカウントの連動が必要です。
4会議通知の設定
「文字」(現在未対応)、「Eメール」など必要な手段を選択して会議通知を送信します。
5会議のメンバー構成
招待する会議メンバーを追加および削除します。
Tip
Web会議の進行中に会議ウィンドウでも新しいメンバーを追加(招待)及び削除(脱退)が可能です。
Web会議の修正
「タイトル」、「開始日」、「終了時間」が修正可能です。
「会議通知」、「パスワード」、「会議メンバー構成」を変更できます。
Tip
- 本人が登録した会議のみ修正が可能です。
- 進行予定の会議のみ修正が可能です。
Web会議の削除
予約された会議を削除します。
Tip
- 進行中の会議は削除できません。
- 本人が登録した会議のみ削除が可能です。
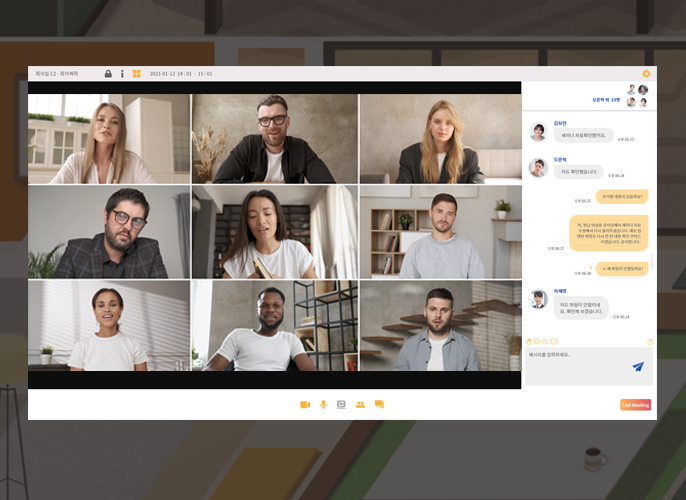
Web会議への入場
会議室に入場する際はマイクと画面を設定します。
会議ウィンドウは、大きなウィンドウまたは分割ウィンドウに設定できます。
また、自分のマイクまたは画面をON/OFFすることができます。 現在会議中のメンバーとチャットできます。
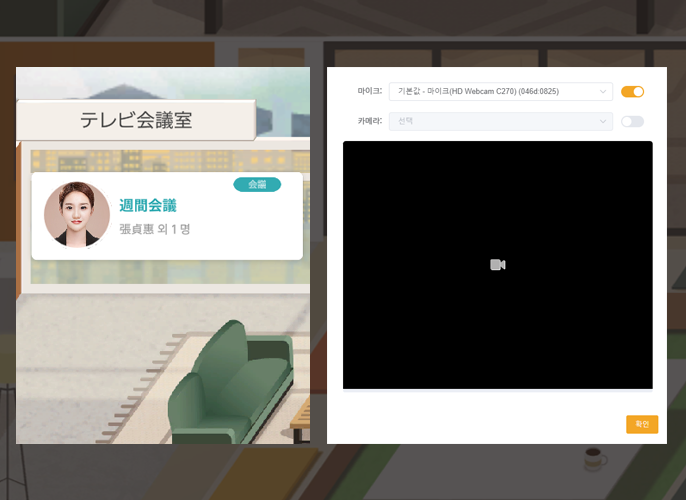
1「今すぐ入場」会議に入場する
「今すぐ入場」で生成された会議は、すぐに入場できます。 メンバーに会議URLをコピーして転送することができます。
2予約された会議への入場
予約された会議は、設定された時間にその会議室に入場できます。 メンバーに会議URLをコピーして転送することができます。
3会議の終了
「会議終了」は進行中の会議が終了し、会議中のメンバーも終了します。
4会議を退会
「会議を退会」は進行中の会議で部屋を出ることで、会議室は終了しません。
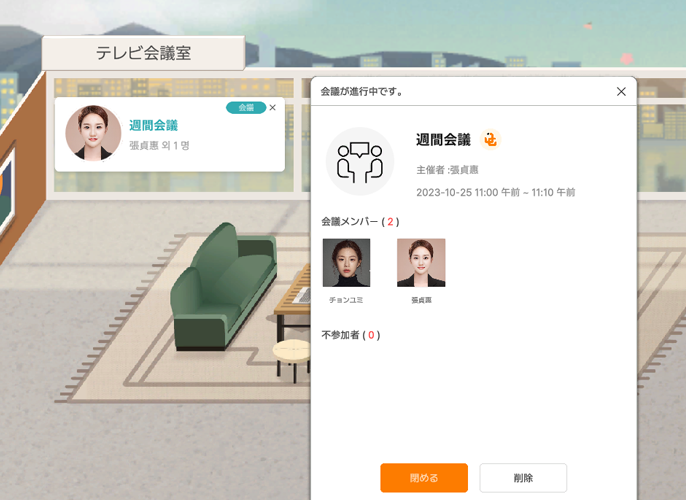
会議室情報
Web会議のリストには、進行中の会議と進行予定の会議を確認することができます。
Tip
- 進行中の会議が終了またはすべてのメンバーが出てから10分後、または会議の日付が翌日になると自動的に消えます。
- 秘密Web会議は招待されたメンバーのみパスワードを入力した後、入場できます。
セミナー
セミナー開設
会議室のスペースでマウスの右ボタンをクリックして開設できます。 または、下段フローティングバーで会議室アイコンをクリックして、セミナータブをクリック、セミナーの開設や情報を確認することができます。
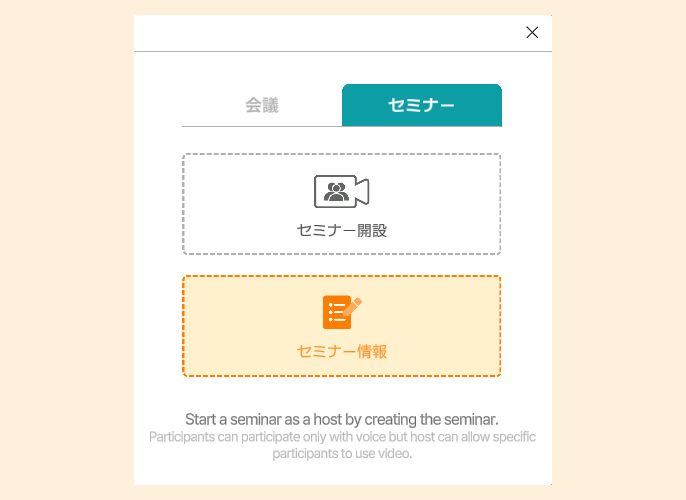
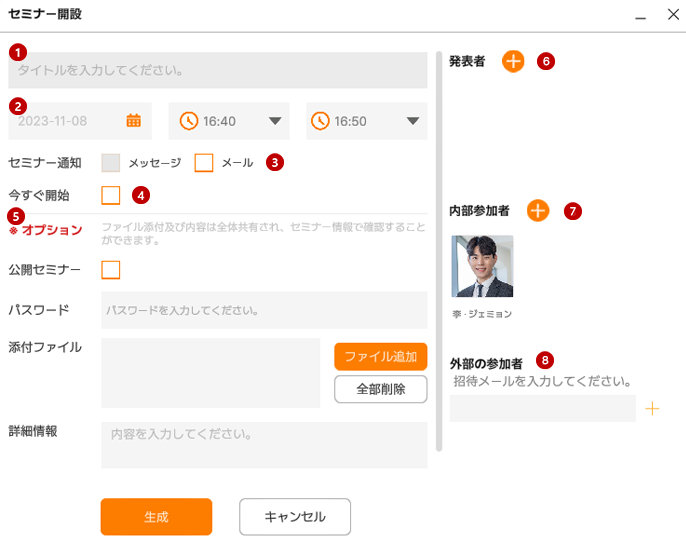
1登録するセミナーのタイトルを追加する
進行するセミナーのタイトルを入力します。
2セミナーの開始日と終了時間を選択する
セミナーの開始スケジュールと時間を選択します。 下段の「今すぐ開始」を選択すると、セミナーがすぐに作成されます。
3セミナーの通知
「文字」(現在未対応)、「Eメール」など必要な手段を選択してセミナー通知を送信します。
4今すぐ開始
セミナーの開始をすぐに行います。
5選択事項
公開セミナーの場合は、その部分にチェックボックスを入れます。 一部の参加者による非公開セミナーの場合は、パスワードを入力します。該当パスワードは、参加者にメールで通知すると表示されます。 ファイルの添付、詳細を追加することで、参加者はセミナーの内容を簡単かつ手軽に確認できます。
6発表者追加
該当ワークスペース内の会員をセミナーに招待することができ、内部参加者を追加および削除することができます。
7内部参加者
セミナーの開始をすぐに行います。
8外部参加者
ワークスペースに加入していない非会員をセミナーに招待できます。 参加者は、Eメールで受け取ったセミナーリンクから入場できます。
Tip
セミナー進行中に新メンバーを追加(招待)および削除(脱退)が可能です。
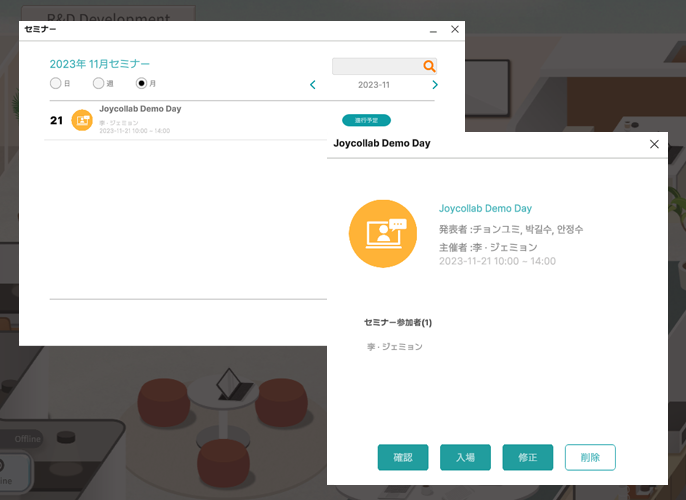
セミナーの修正
1セミナーリストの確認
セミナー > セミナー情報をクリックして、進行および予定中のセミナーリストを確認します。 修正したいセミナーのリストをクリックします。
2セミナー情報確認
修正ボタンを押して、既存に入力したセミナー情報を確認します。
3セミナー修正
「タイトル」、「開始日」、「終了時間」の修正が可能です。 「セミナー通知」、「パスワード」、「発表者、参加者」を変更できます。
Tip
- 本人が登録したセミナーのみ修正が可能です。
- 進行予定のセミナーのみ修正が可能です。
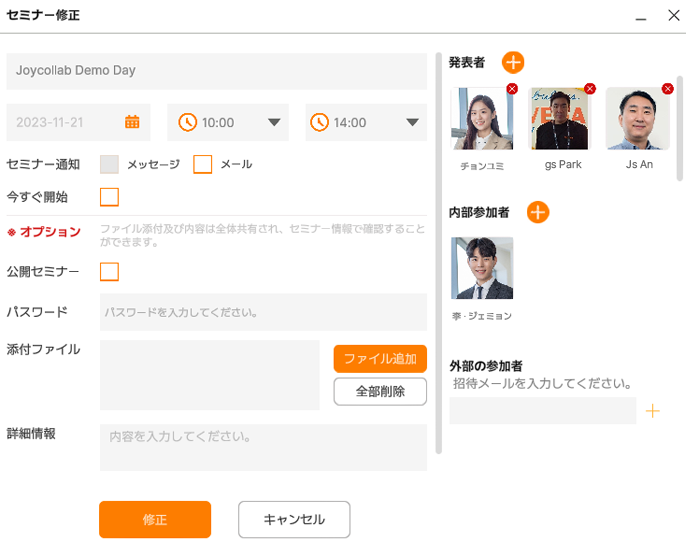
セミナーの削除
予約されたセミナーを削除します。
Tip
- 進行中のセミナーは削除できません。
- 本人が登録したセミナーのみ削除が可能です。
チャット
待って!
チャット文字が文字化けしたり、韓国語以外の国の言語が表示される場合は、ブラウザの設定を以下のように設定してください。 その他、他のブラウザも同じように設定してください。
Chrome : チャットウィンドウ右上の翻訳アイコンクリック > 設定 > このサイト翻訳しない
Edge : チャットウィンドウ右上の翻訳アイコンクリック > 原本表示クリック
チャットリストを見る
私のチャットリストと読んでいないチャット数が表示されます。 チャット/連絡先検索を利用してチャット履歴と会話相手を探すことができます。 チャットの詳細ウィンドウはタブで有効になり、複数のタブを表示できます。 個人チャット、グループチャットで絵文字、ファイルをアップロードでき、会話内容の検索が可能です。
Tip
- アバターを選択して個人チャットをすることができます。
- アバターを複数選択してグループチャットをすることができます。
個人チャット
連絡先またはチャット内の追加ボタンで相手を招待してチャットをすることができます。
設定メニューを通じてチャットルームに属するメンバーリストを見ることができ、個人チャット設定メニューにはメンバーの追加、チャットルームに出ることができます。
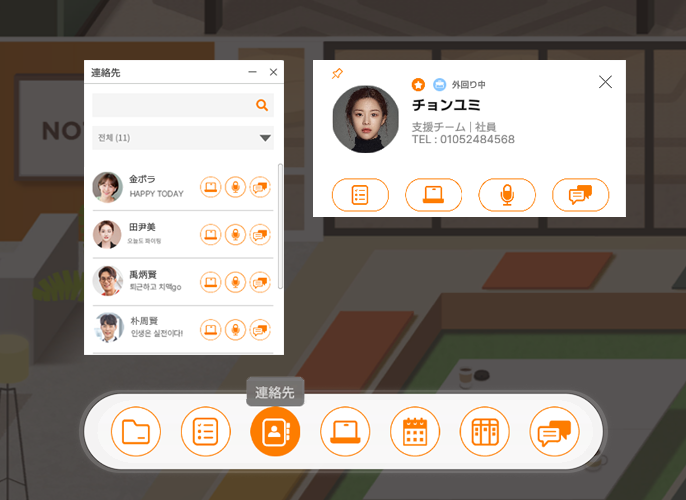
Tip
チャットルームの設定ボタンを通じて、メンバーの追加および「チャットルームから退会」ことができます。
グループチャット
連絡先または追加ボタンで相手を招待してチャットをすることができます。
設定メニューを通じてチャットルームに属するメンバーリストを見ることができ、グループチャット設定メニューは「メンバー追加」、「会話内容削除」、「チャットルームから退会」があります。
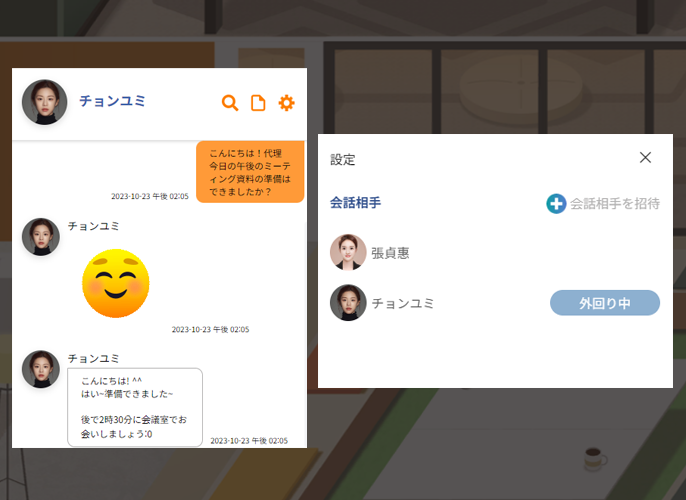
チャットウィンドウ入力上のスペースには絵文字/ファイル添付ボタンがあり、会話中に感情表現およびファイル共有ができます。
カレンダー
全員/部署/個人業務共有中心のカレンダーを提供します。
外回り/休暇/会議の登録および日程が一目で見やすいように共有できます。
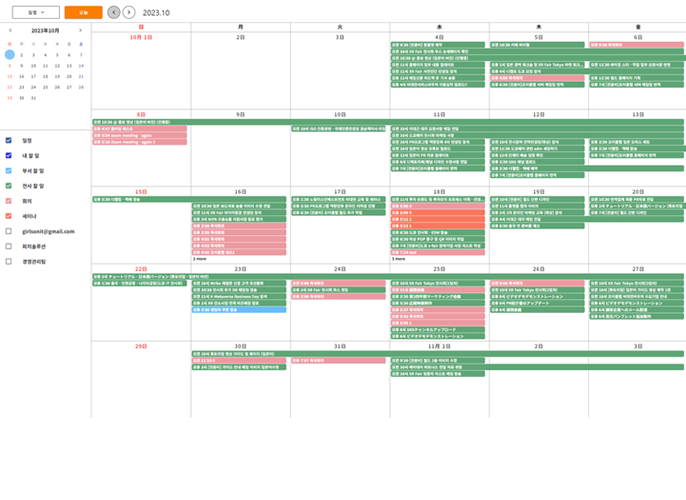
カンバンボード
プロジェクトの進捗状況を視覚化し、作業の優先順位を指定するなど
視覚的プロジェクト管理でリアルタイム業務状況の把握が可能です。

情報掲示板
フローティングメニューの下部にある「情報掲示板」ボタンからウェブ掲示板をご利用いただけます。 メイン画面領域で上段バナー画像と下段カテゴリを通じて希望するコンテンツを作って共有することができます。
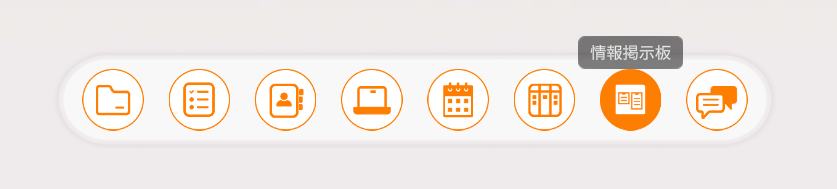
1バナーイメージ
掲示板内のイベントや広報などを通じてイメージをアップロードすることができます。 また、リンクを接続して新しいウィンドウに連動します。
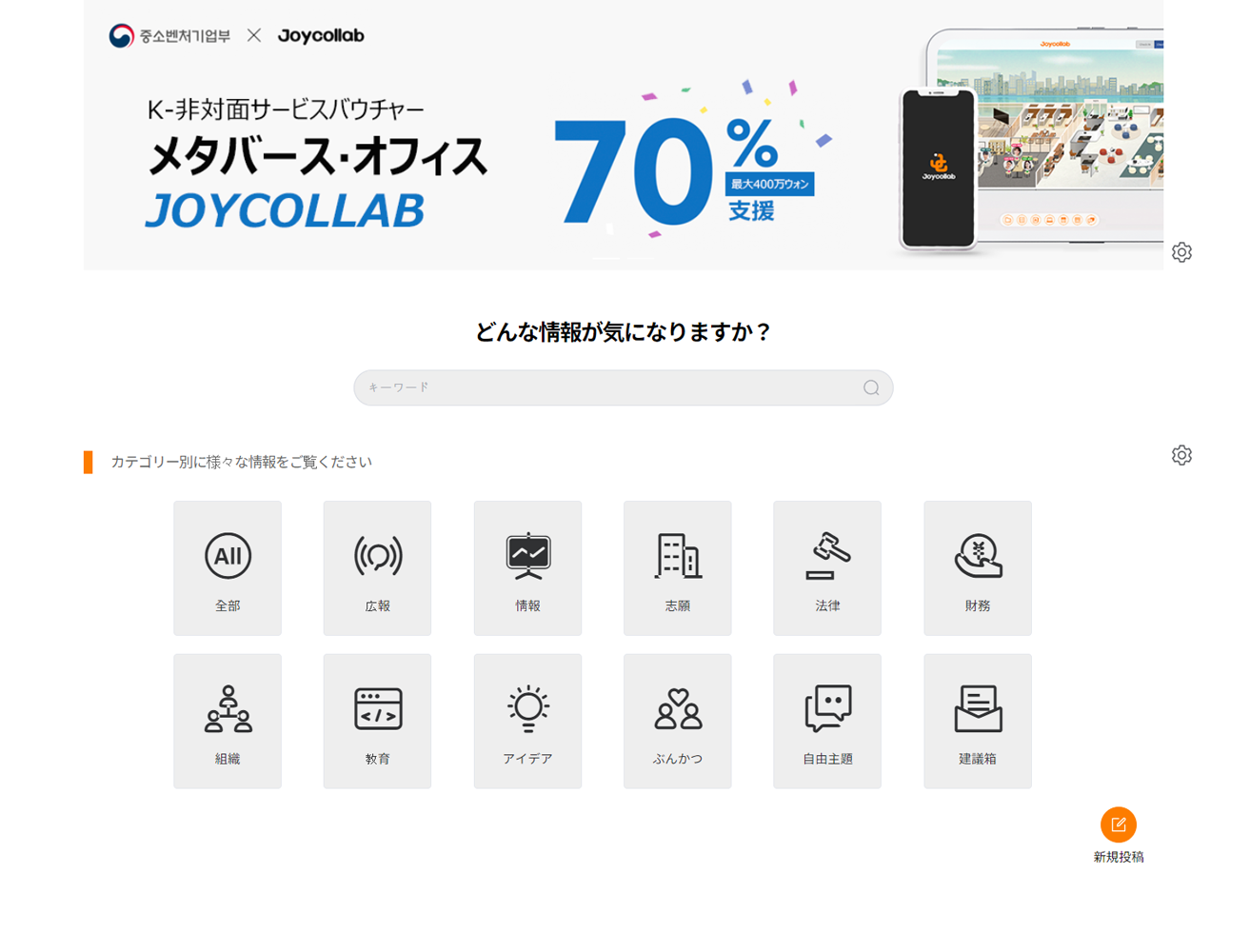
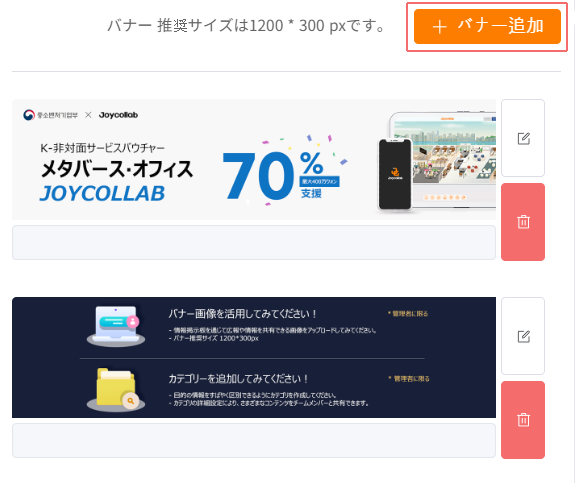
2カテゴリ
様々なコンテンツを区別できるように、アイコン選択でカテゴリを区別できます。 カテゴリ名は修正および削除が可能です。 情報掲示板内の検索機能を通じて、希望する内容を簡単に見つけることができます。
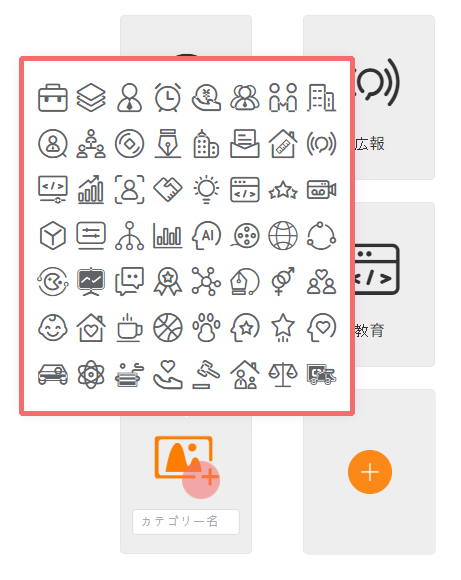
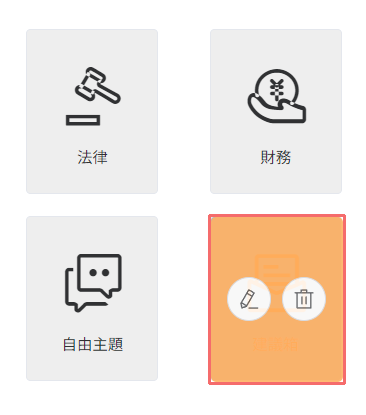
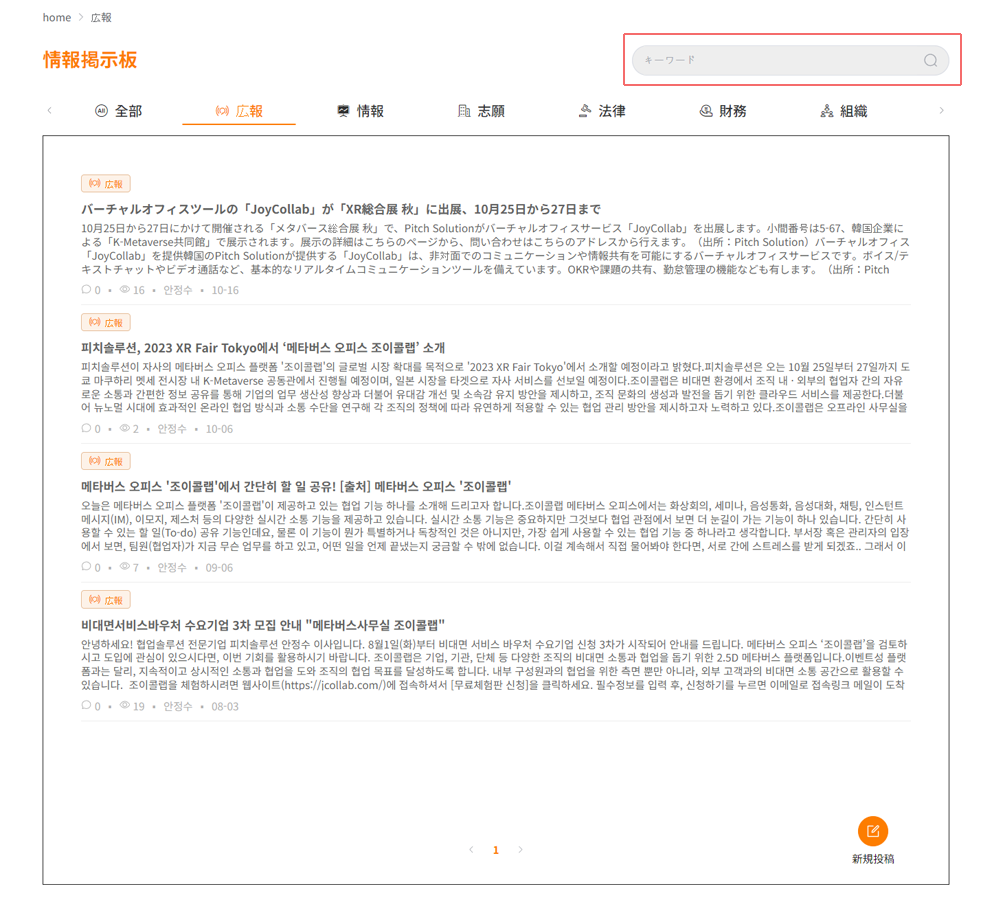
簡易決裁

簡易決裁はよく使う フォームの選択から簡単な文書作成と決裁要請まで、各組織の働き方に適合するようにカスタムが可能で、手軽に使用できる電子 稟議書です。
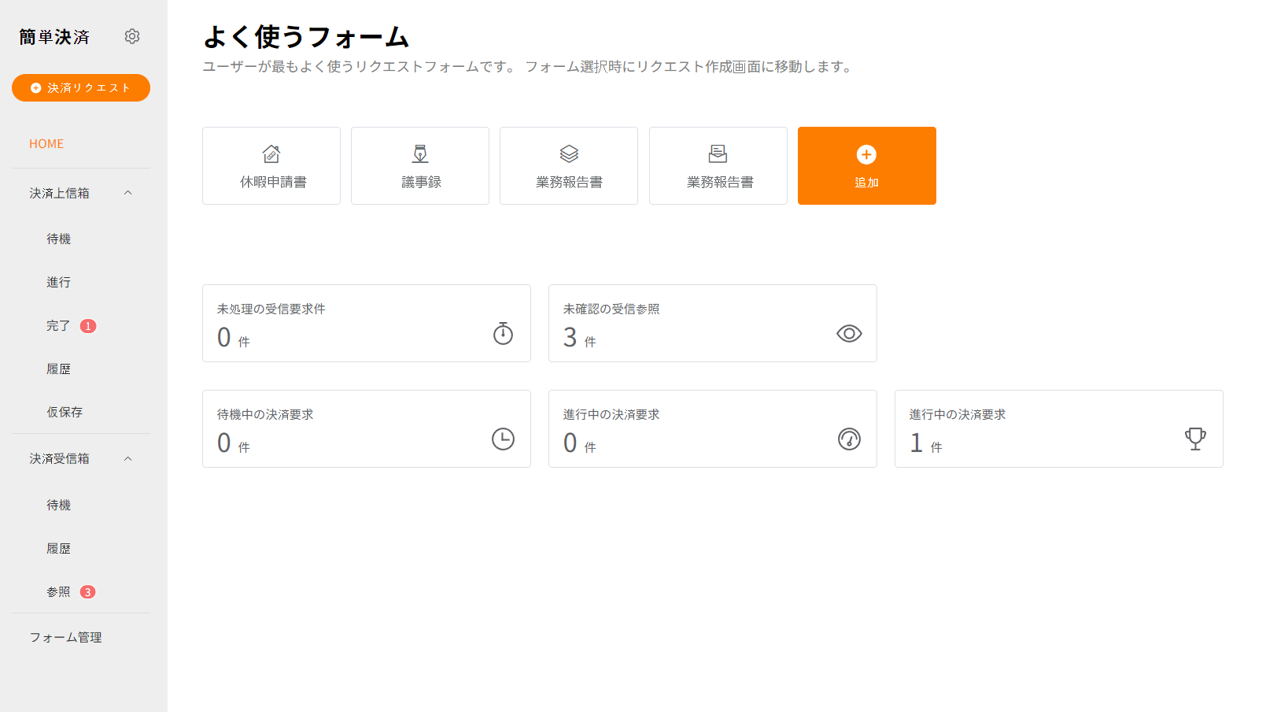
フォーム管理
企業、機関などに合わせた様々なフォームを直接生成して使用することができます。
管理者は、新しいフォームを作成して、文書のフォームを作成し、 メンバーに共有することができます。 共有されたフォームは、オフィスメンバーに基本フォームとして提供されます。
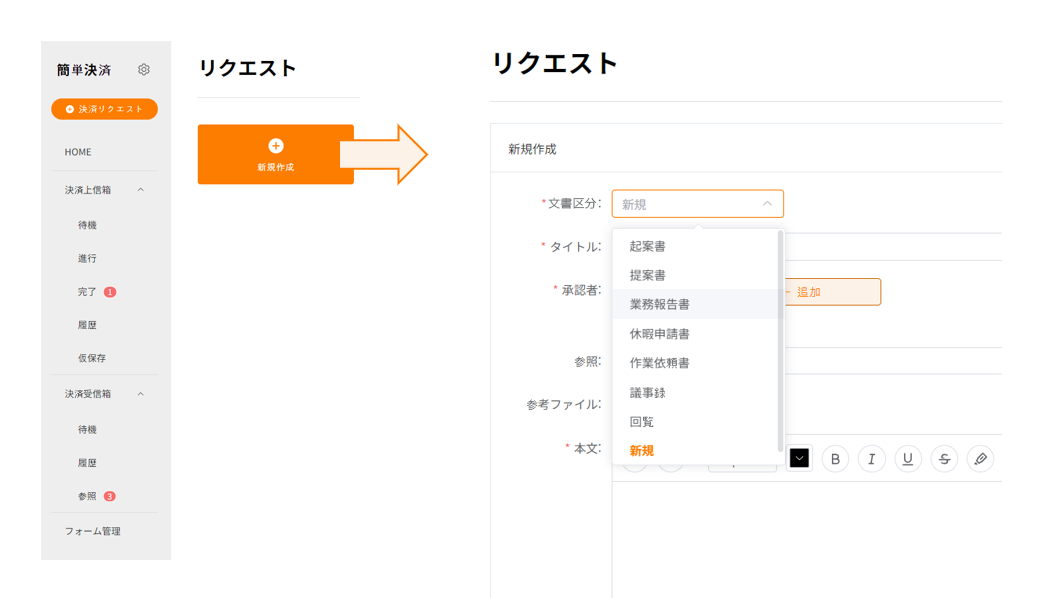
よく使うフォーム
メンバーは、簡易決裁のホーム画面で管理者が共有したフォームを通じて、よく使うフォームを追加してショートカットボタンにすることができます。
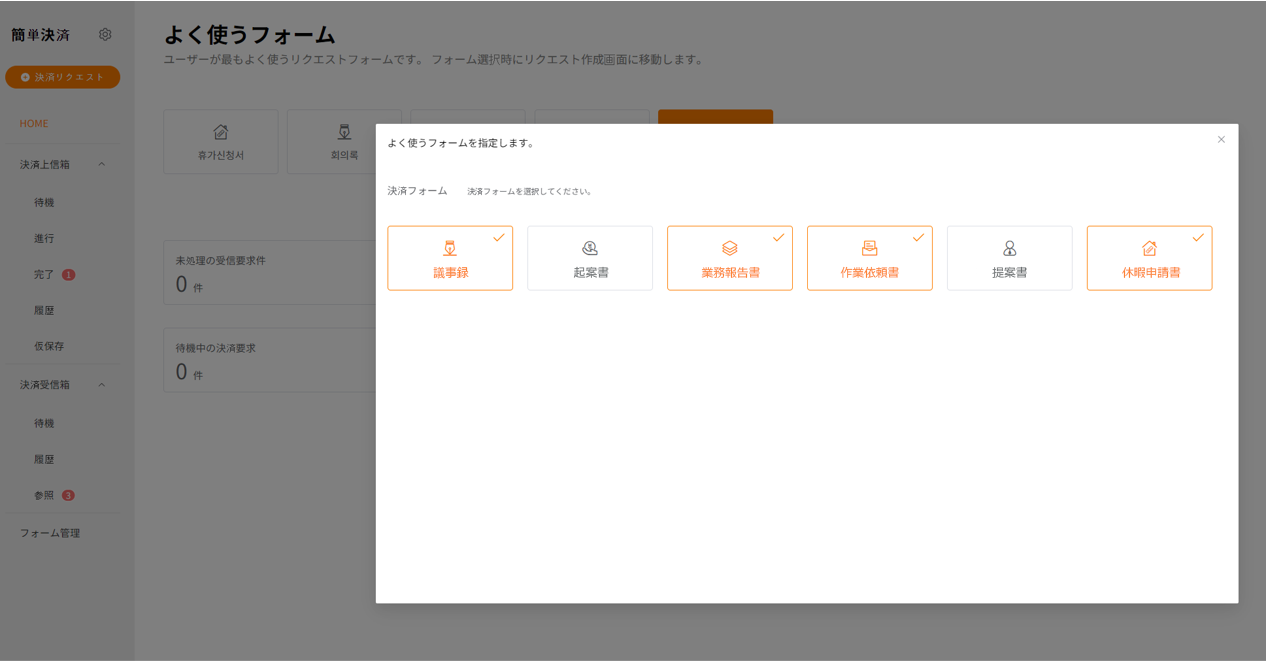
決裁のリクエストラインを選択
決裁リクエストボタンを押して、まず文書フォームを選択した後、承認者は自由決裁または順次決裁を選択することができます。
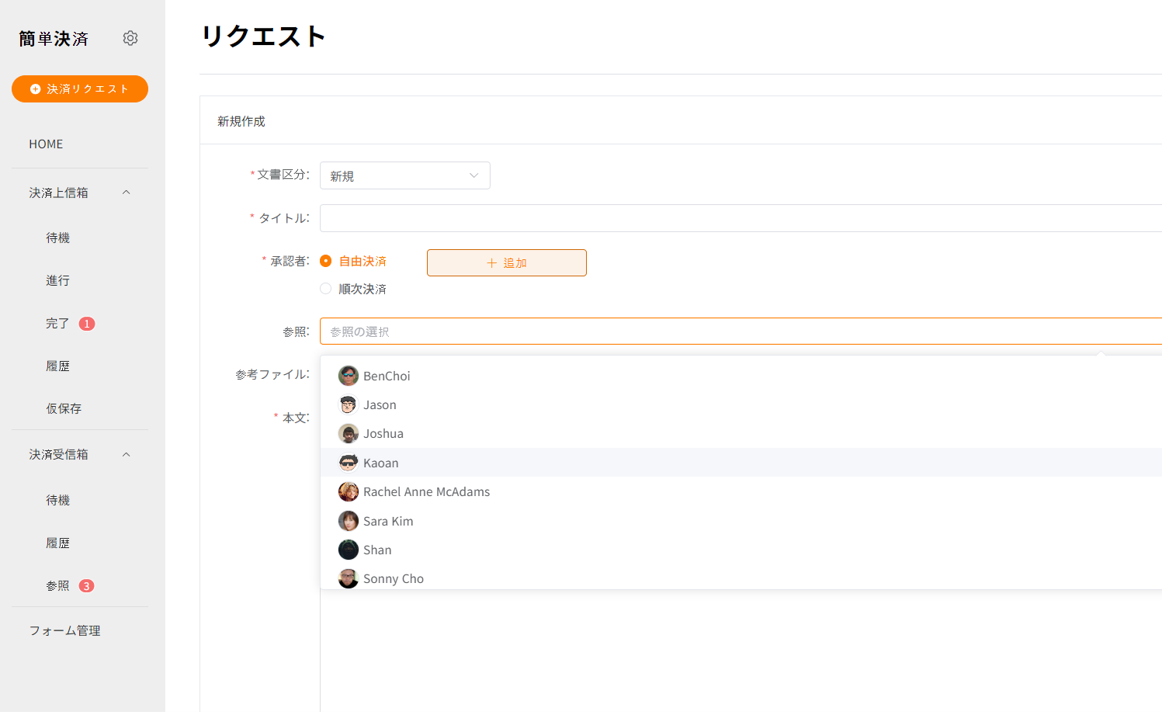
よく使う決裁ラインの追加
よく使う決裁ラインをあらかじめ設定し、迅速なリクエストが可能です。
チーム/プロジェクトごとに様々な決裁ラインをあらかじめ設定してみてください。
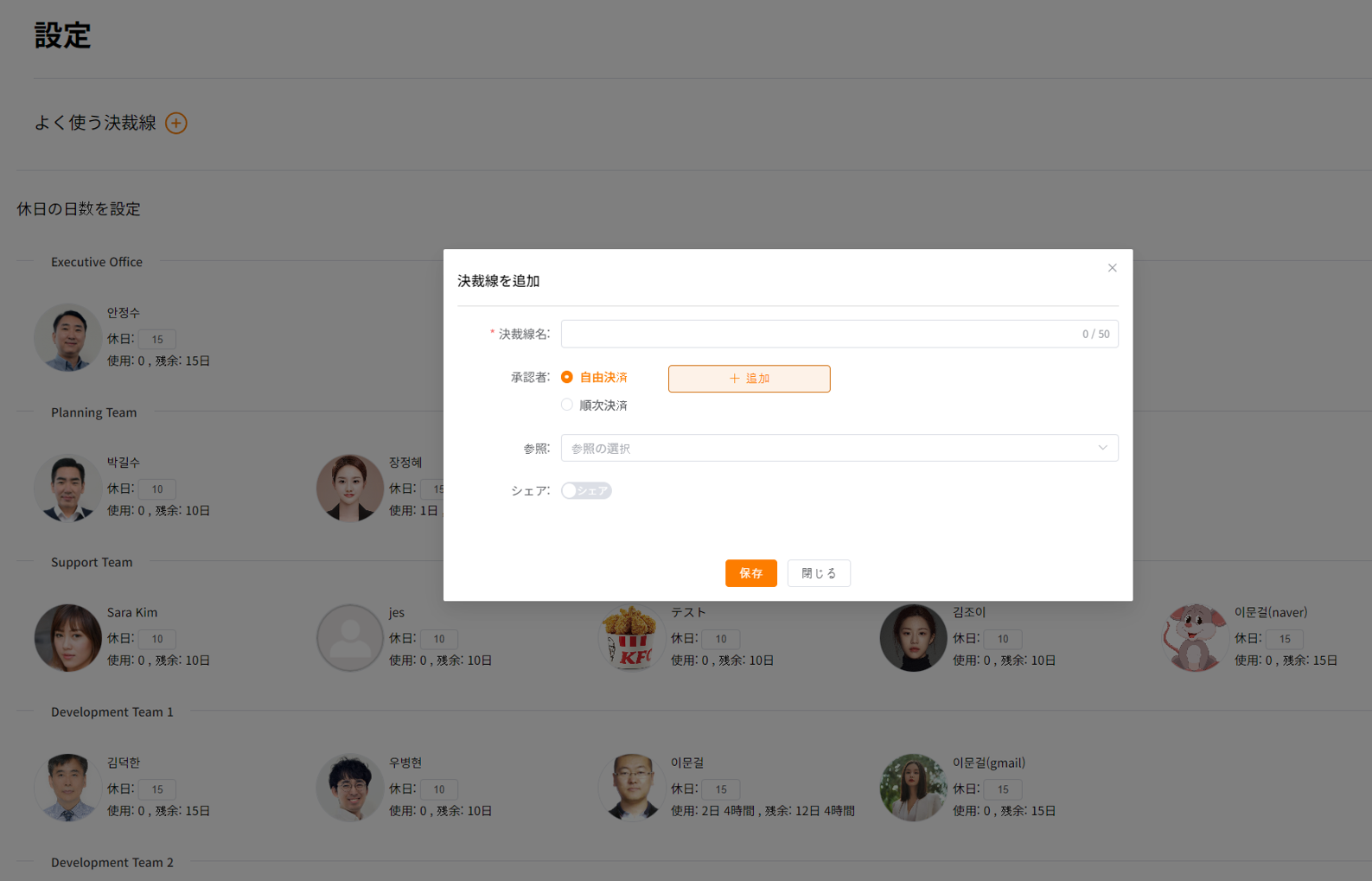
休暇日数設定(管理者モード)
管理者は休暇の日数を事前に設定することができます。
オフィスユーザーの休日を直接入力してすぐに反映することができ、現在の使用/残り休日を確認することができます。