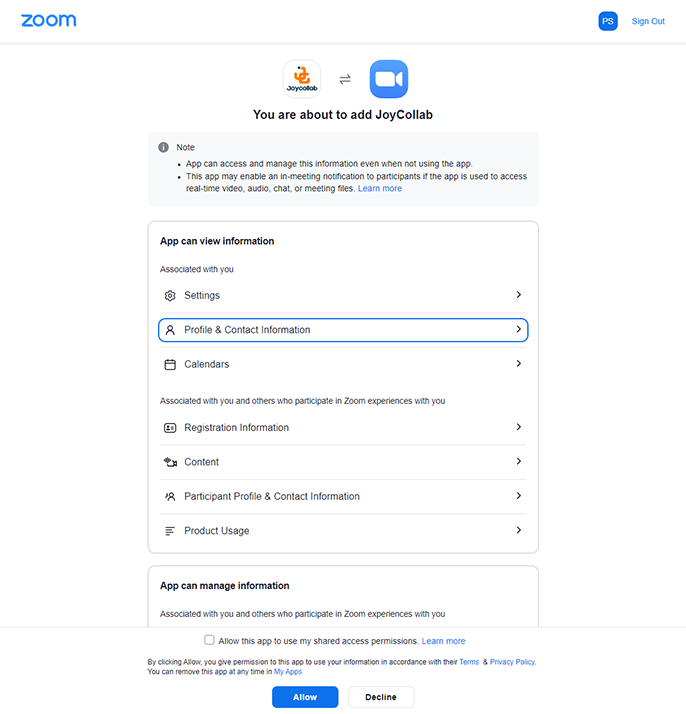공간관리
관리자가 회사 조직을 구성할 수 있습니다. 사무실 크기와 테마를 정하고 사무실에 이름을 붙이고 회의실 크기 등을 정하는 등 회사의 틀을 만드는 공간입니다.
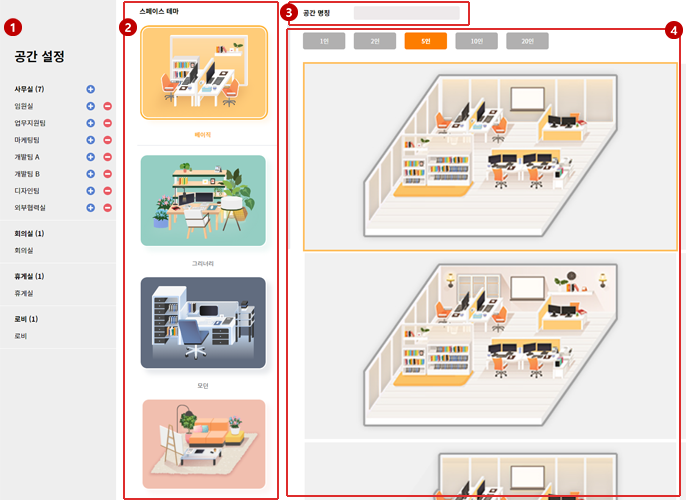
Tip
공간 배치를 하기 위해서는 "공간설정"이 우선적으로 수행되어야 합니다.
공간설정 순서
1공간 만들기
개발팀, 기획팀 등 회사에 필요한 기본적인 공간을 만드는 과정입니다.
좌측 메뉴 탭에서 사무실 우측 “+’버튼을 클릭하여, 다양한 부서를 추가해줍니다.
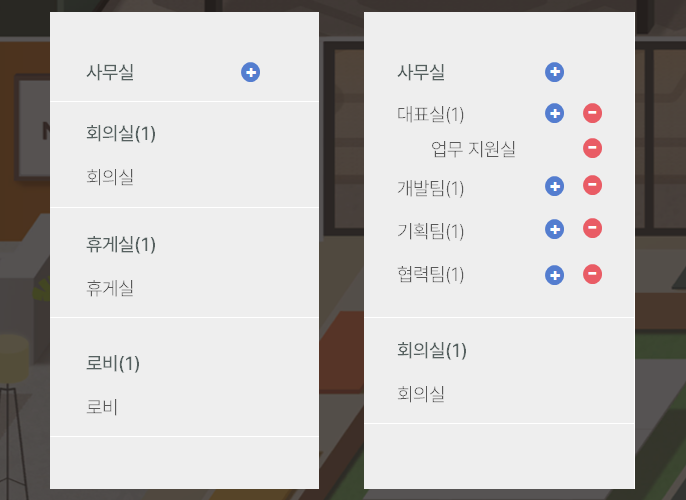
스페이스 테마 영역에서 여러 스타일의 공간을 만들 수 있습니다.
현재 지속적으로 테마 버전을 업데이트 하고 있으며, 우리 사무실에 어울리는 스타일의 테마를 골라서 적용해줍니다.
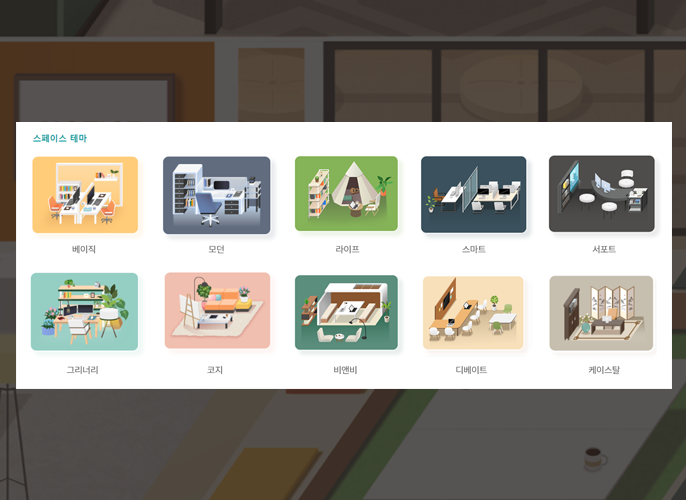
각 부서별로 공간의 크기(1/2/5/10/20인)를 지정할 수 있습니다. 해당 부서 공간의 명칭을 입력하여 공간 이름을 입력합니다.
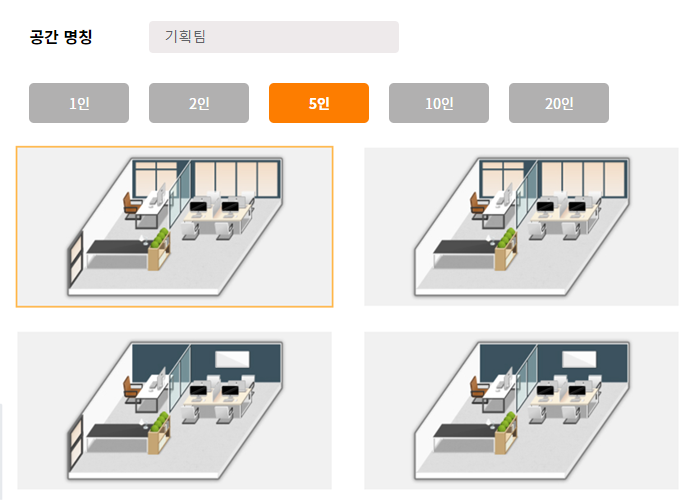
2확장 공간 만들기
기존에 만들어진 공간을 확장합니다.
사무실 공간에 개발 부서 공간을 만들었지만, 사용 인원이 늘어난 경우 공간을 확장 시킬 수 있습니다. 개발팀(1) 영역을 선택 후 ‘+’ 버튼을 눌러 확장할 명칭을 입력해줍니다.
공간명칭을 입력한 후 원하시는 공간 크기 및 테마를 적용합니다.
아래와 같이 좌측의 개발팀(A)부서에서 우측 개발팀(B) 공간이 확장된 모습을 확인할 수 있습니다.
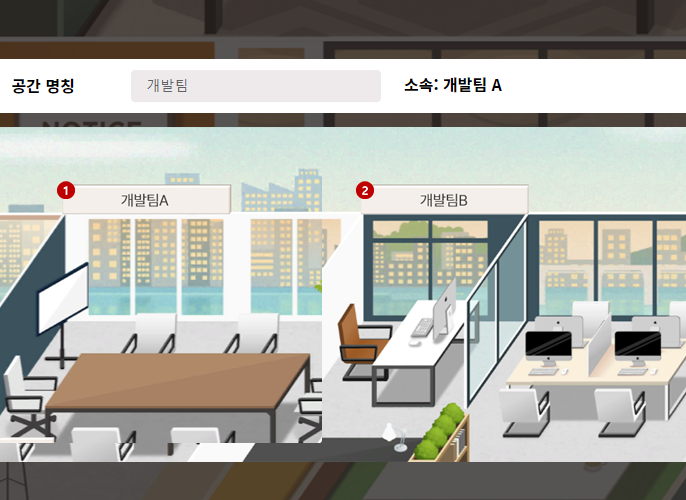
Tip
- 확장 공간
조이콜랩에서 제공하는 가장 큰 공간이 20명으로 제한되어 있어 더 이상 그 공간에 인원 추가가 안될 경우에 사용할 수 있습니다.
예를 들어 개발팀(A) 20명 인원에서 추가로 자리 지정이 필요할 경우, 개발팀(A) + 개발팀(B) 10명을 하부에 추가하여 같은 형식으로 계속하여 공간을 확장해 나갈 수 있도록 제공하고 있습니다.
확장된 공간의 게시판, 파일함 등의 기능은 상위 공간과 함께 공유하며, 이모지/제스쳐/IM등의 기능도 모두 기존 상위공간과 확장된 공간에 있는 모든 멤버들에게 보입니다.
- 공간을 모두 설정하였으면 다음 차례로 [멤버 관리] 메뉴로 이동하여 각 부서에 배치될 멤버들을 초대할 수 있습니다.
멤버관리
관리자가 회사 직원 계정을 관리할 수 있는 기능으로, 직원을 초대, 삭제, 정보 수정을 진행할 수 있습니다.
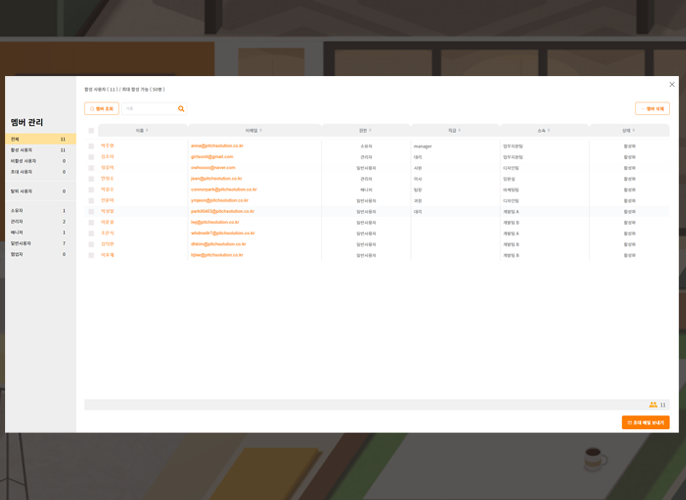
채널
해당 오피스 내 전체 멤버 구분을 확인하실 수 있습니다.
| 멤버 구분 | 멤버 권한 |
|---|---|
| 활성 사용자 | 소유자 |
| 비활성 사용자 | 관리자 |
| 초대 사용자 | 매니저 |
| 탈퇴 사용자 | 일반 사용자 |
| - | 협업자 |
멤버 조회
오피스 내 멤버를 검색하는 기능입니다.
검색 직원의 메일, 권한, 직급, 소속, 상태를 바로 확인할 수 있습니다.
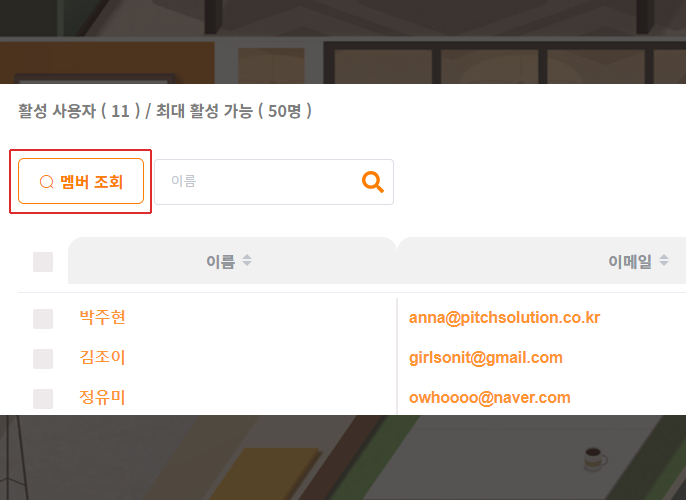
직원 초대하기
초대하고자 하는 직원의 소속과 이메일을 입력 후 "보내기"버튼을 눌러서 직원을 워크스페이스에 초대할 수 있습니다.
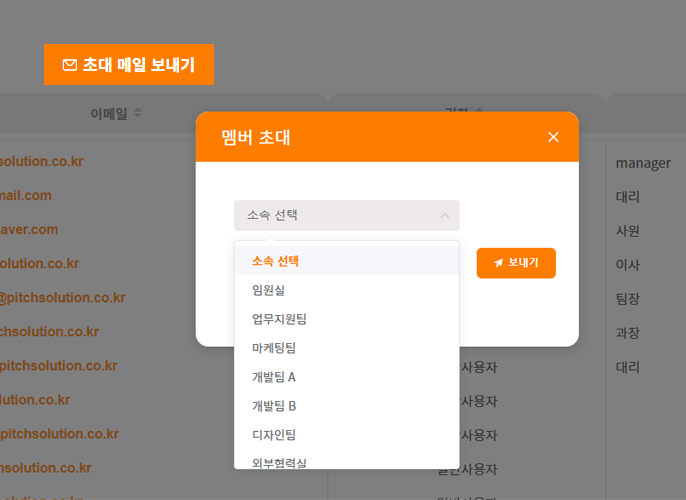
Tip
- 멤버 초대가 완료되면 다음 차례로 [공간 배치] 메뉴로 이동하여 공간설정에서 만든 각 사무실의 배치 및 각 사무실에서 실제 멤버들의 자리를 지정할 수 있습니다.
- 이미 가입된 멤버는 추가할 수 없습니다.
멤버 수정
괸리자는 "이메일"을 제외한 정보를 수정할 수 있습니다.
멤버 관리에서 "닉네임" 또는 "이메일"을 선택하여 멤버 수정 화면을 볼 수 있습니다.
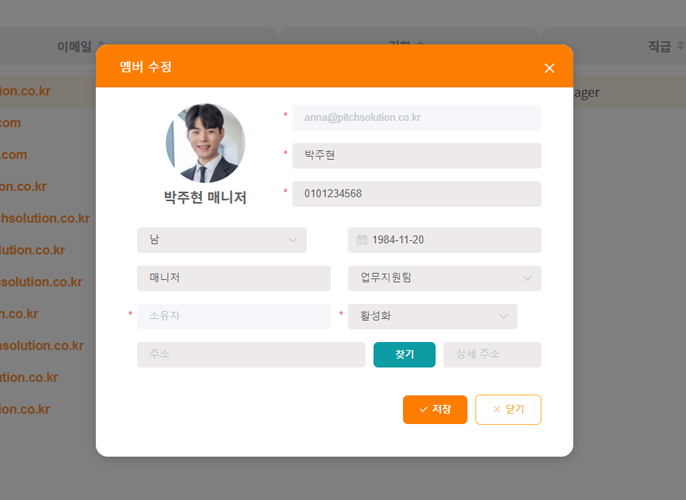
멤버 삭제
휴직 중이거나 퇴사한 직원이 더이상 로그인할 수 없도록 "비활성화" 처리할 수 있습니다.
삭제하고자 하는 멤버의 앞에 있는 체크박스를 클릭하여 멤버를 선택한 후 "멤버 삭제" 버튼을 누르면 바로 비활성화 처리가 진행되며, 해당 직원은 더 이상 로그인할 수 없습니다.
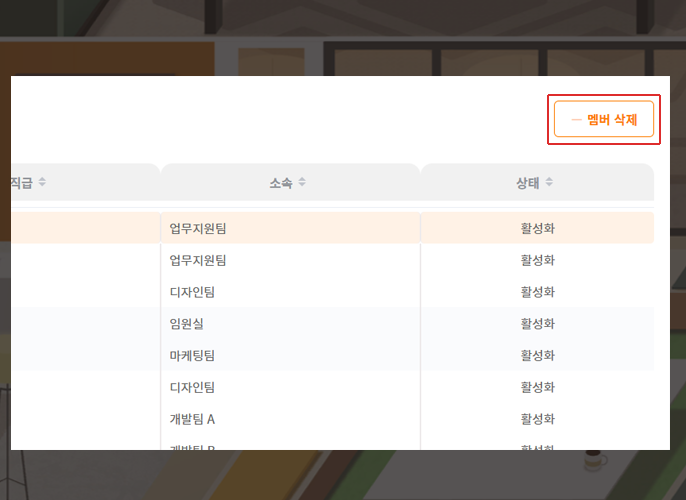
공간 배치
관리자가 "공간설정"에서 적용한 공간들을 직접 배치하는 기능입니다. 배치하려는 공간을 선택 후 생성된 아이템을 원하는 위치에 배치합니다.
스페이스 테마 적용
앞서 만든 공간을 저장한 뒤 '설정 - 공간배치'를 클릭하면 생성한 공간을 배치할 수 있습니다.
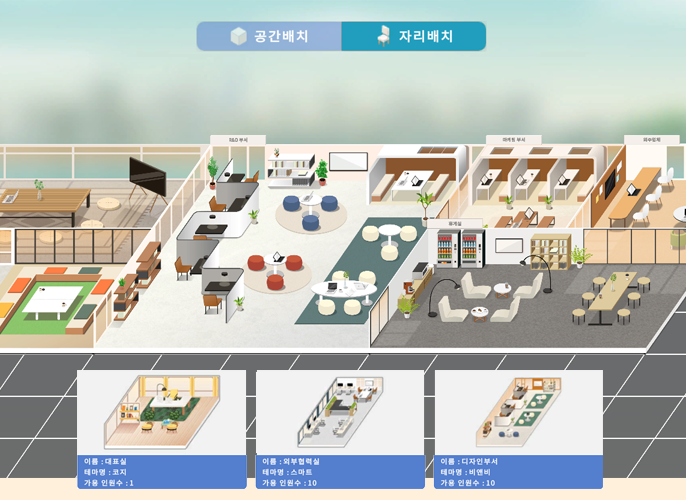
자리 배치
'공간배치'가 완료되면 해당 공간 구성원들의 자리를 배치할 수 있습니다.
공간배치 우측의 '자리배치' 클릭 후 특정 공간을 클릭하면 해당 공간에 소속된 멤버 중 자리 할당이 되지 않은 멤버 리스트가 나타납니다.
Tip
- 자리배치는 멤버가 소속되지 않은 공간에는 배치하지 못합니다.
- 맨 처음 공간 구성을 하는 관리자는 공간 설정과 공간 배치를 먼저 하는 것이 좋습니다.
- 착석할 수 있는 좌석은 회색 정사각형으로 표현되어 있습니다.
자리 배치하기
자리 배치하기 위해서는 하단의 이미지를 더블 클릭하여 빈 자리에 아바타를 착석해줍니다. 이미 배치된 멤버는 해당 멤버의 아바타를 Drag하여 원하는 위치로 이동시킬 수 있습니다.
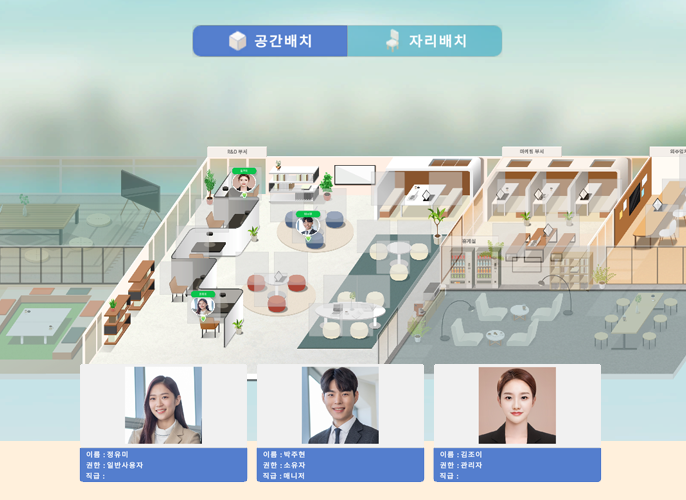
자리 배치 취소하기
오른쪽 마우스 키를 눌러 자리 배치를 취소할 수 있습니다.
권한관리
관리자가 등록된 사용자에게 서비스를 사용할 수 있는 권한을 분배하는 곳입니다.
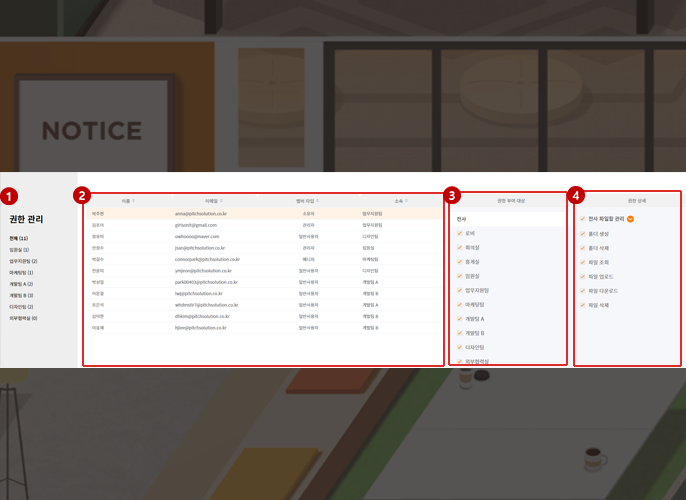
좌측 메뉴에서 부서별로 진입이 가능합니다. 해당 부서 내 사용자들에 권한을 부여할 수 있습니다.
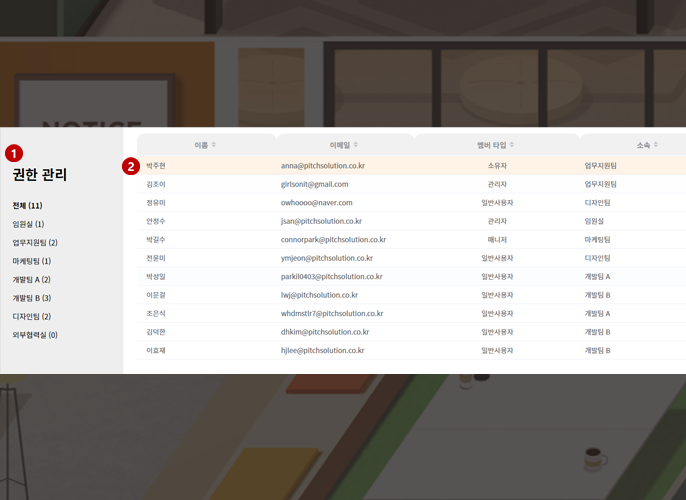
사용자를 지정했다면, 권한부여 대상(위치)를 선택해줍니다. 각 탭 별로 권한 상세를 설정할 수 있습니다.
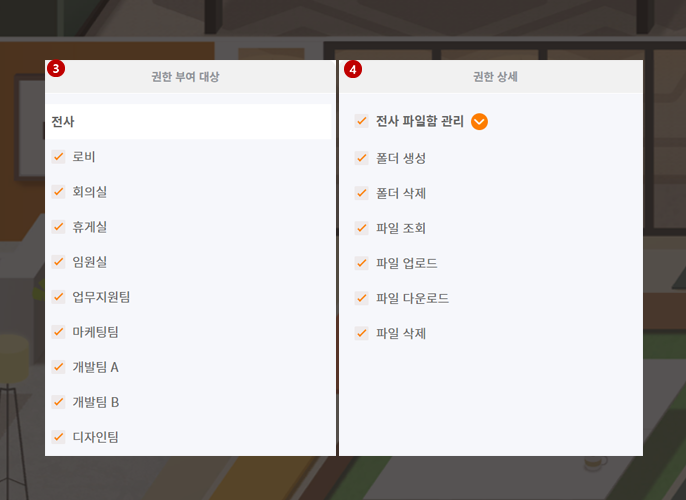
Tip
- 부서(사무실 공간) 클릭 > 사용자 클릭 > 권한 부여 대상(위치) 클릭 > 권한 상세 설정
- 권한 접근이 안되는 대상은 체크박스가 활성화되지 않습니다.
환경설정
사용자는 환경설정을 통해 다양한 기능을 연동하고 해지할 수 있습니다.
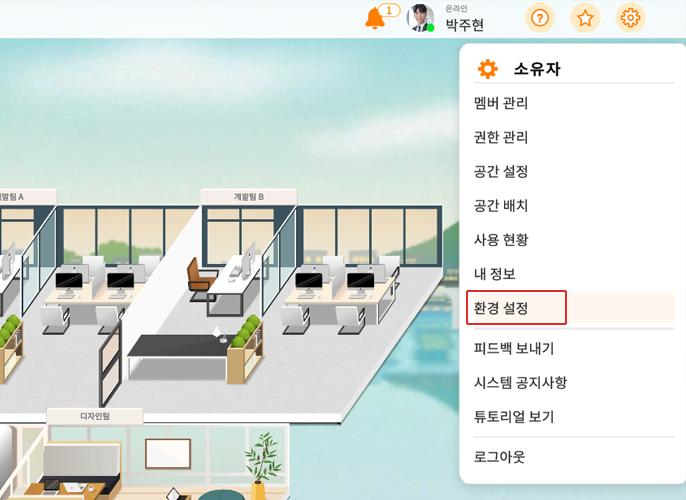
언어 및 지역 설정
사용자 기준에 맞는 시간대 / 언어 / 날짜 형식 / 시간 형식 / 주 시작일 설정을 할 수 있습니다.
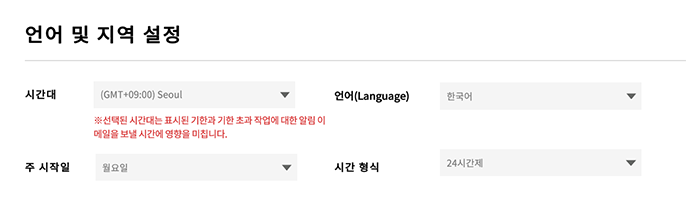
배경 이미지 설정
워크스페이스 배경으로 나타나는 이미지를 설정할 수 있습니다. 사용자가 원하는 이미지로 교체 가능하며, 처음에는 기본 배경 이미지로 설정됩니다.
지원 형식 파일 : jpg, jpeg, png
권장 크기 : 1920 x 1080 픽셀
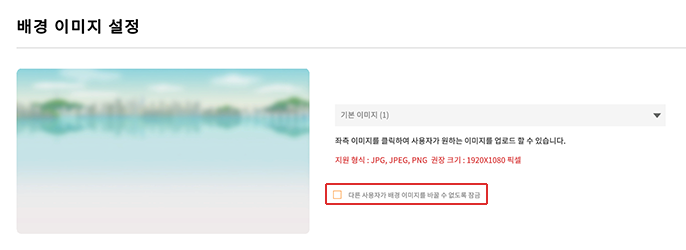
Tip
- 기본 이미지 선택 창 아래 "다른 사용자가 배경 이미지를 바꿀 수 없도록 잠금" 선택을 할 수 있습니다. 체크 박스 선택 시, 다른 멤버들이 사무실의 배경 이미지를 임의로 바꿀 수 없습니다. 해당 권한은 관리자 이상만 가능합니다.
알림음 설정
각 발신/수신 연결 등 알림음을 설정할 수 있습니다.
사용자는 필요에 따라 알림음 ON / OFF 설정, 미리 듣기가 가능합니다.
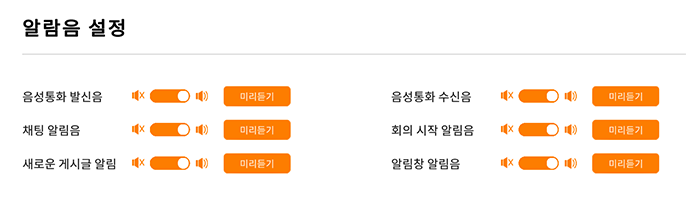
알림 받을 메시지 설정
관리 정보 / 회의정보 / 음성통화 등
워크스페이스 내 다양한 변화가 있을 시 알림으로 메시지를 받을 수 있습니다.
관련하여 알림 메시지 발생 시 윈도우 하단에 팝업창 설정 또한 가능합니다.
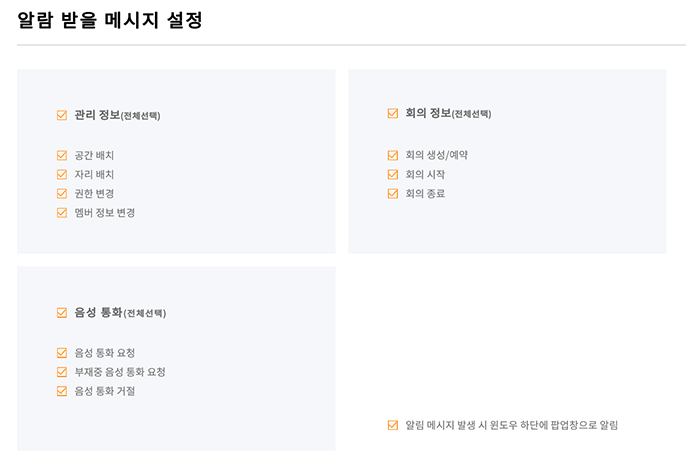
로비 설정 [관리자 모드]
워크스페이스 로비 진입 시 나타나는 모니터 영상 설정할 수 있으며 로비 담당자를 설정한 경우 게스트가 로비에 입장했을 때,
로비 담당자에게 게시트가 입장했음을 팝업 메시지로 알려줍니다. 또한 게스트 입장 허용 여부도 체크할 수 있습니다.
해당 부분은 관리자 모드에서만 보입니다.
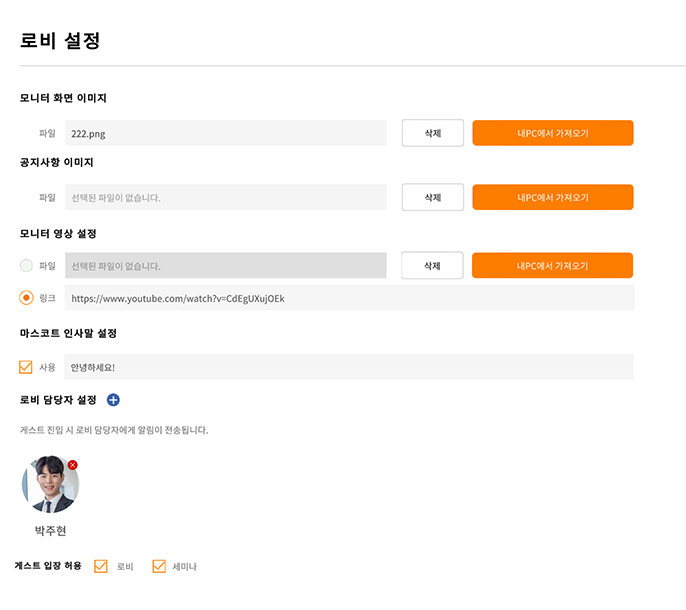
근태 관리 설정 [관리자 모드]
근태 사용 여부를 설정할 수 있으며, 휴게시간 지정도 가능합니다.
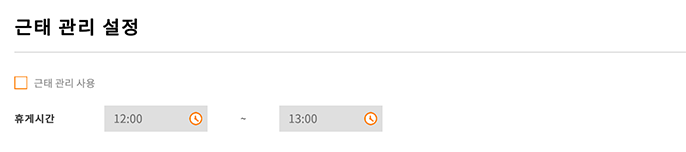
Tip
- 근태 관리 사용 시, 워크스페이스 내 출/퇴근 버튼이 생성됩니다.
Zoom 연동
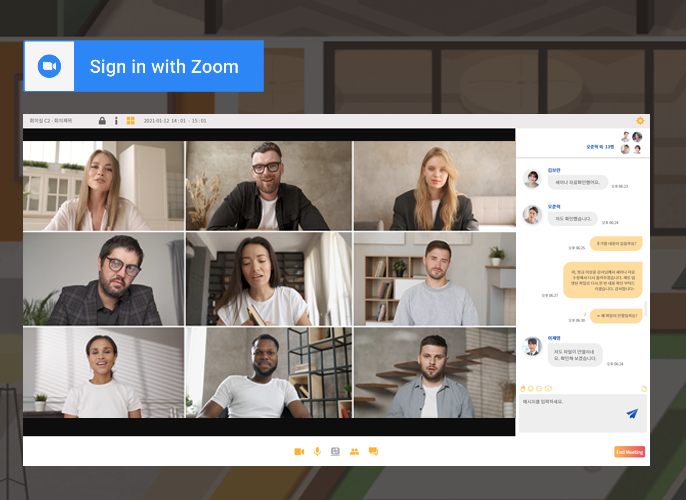
화상회의 시 조이콜랩에서 제공하는 화상회의 솔루션 외에 Zoom을 이용하여 화상회의를 할 수 있도록 제공하고 있습니다.
화상회의 생성 시 [회의 설정] 항목에서 "jcollab" 대신 "Zoom"을 선택하려면 이곳에서 미리 Zoom계정을 연동해 두어야 합니다.
줌 계정 설정이 되어 있지 않은 상태에서 [연동하기]버튼을 클릭하면 아래와 같이 Zoom을 연동할 수 있도록 창이 뜹니다.
이 창에서 로그인이 완료되면 버튼은 [연동해제]로 바뀌고 현재 연동되어 있는 ID가 표시됩니다. 추후 화상회의를 만들 때 "Zoom"을 선택할 수 있습니다.